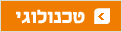ארבעה טיפים לשיפור ביצועי המחשב
פעולות פשוטות שישפרו פלאים את קצב העבודה של המחשב: להרחיב את הזיכרון באמצעות דיסק-און-קי, לקצות משאבי מחשוב לתוכנות שונות לפי סדר עדיפות, לנקות את המידע המיותר ולעשות סדר בכונן הקשיח
איחוי הכונן הקשיח
האופן שבו חלונות שומרת קבצים בכונן הקשיח כרוך בתופעת לוואי בשם Fragmentation, או "קיטוע". הכונן הקשיח מחולק לאלפי מקטעים בגודל קבוע מראש, ובכל פעם שקובץ נכתב לכונן הקשיח, חלונות מתחילה לכתוב אותו במקטע הפנוי הראשון.
בפעם הראשונה שמשתמשים בכונן הקשיח, כל הנתונים נכתבים לפי הסדר מהמקטע הפנוי הראשון והלאה, והמקטעים של כל קובץ פרוסים בצורה רציפה, ללא הפסקות. עם זאת, תוך כדי השימוש במחשב, קבצים נמחקים ונכתבים מחדש, וקבצים קיימים הולכים וגדלים או קטנים, ורצף המקטעים התפוסים הולך ונעשה מפוזר יותר.
לעתים קרובות, יש צורך לחלק את הנתונים של קובץ אחד על גבי כמה מקטעים נפרדים שלא נמצאים זה ליד זה בכונן הקשיח, ובעת קריאת הקובץ, ראשי הקריאה צריכים לעבור מרחקים רבים יותר ולבזבז זמן רב יותר לקריאת הקובץ המקוטע.
הפתרון לבעיה זו הוא Defragmentation, או "איחוי" של הקבצים בכונן הקשיח. בתהליך זה, תוכנת האיחוי מאתרת את כל הקבצים שמפוזרים במקטעים לא רציפים בכונן הקשיח, ומסדרת מחדש את הנתונים שלהם בצורה רציפה (כמובן, בצורה בטוחה לגמרי, ובלי להשפיע על המידע שבקובץ עצמו).
חלונות מגיעה עם תוכנת איחוי מובנית בשם Disk Defragmenter, שנמצאת בתפריט התחל בתיקיה System Tools שבתוך התיקיה Accessories. הפעילו אותה, ובחרו את המחיצה שאתם רוצים לאחות - רצוי להתחיל עם המחיצה הראשית, שבה מותקנת מערכת ההפעלה (בדרך כלל, זו תהיה המחיצה C:). לחצו על Defragment כדי להתחיל באיחוי. בהתאם לגודל המחיצה, כמות המידע שנמצא בה ומידת הקיטוע שלו, התהליך עשוי להימשך שעות רבות.
עיינו במדריך איך לתת למחשב לנהל את עצמו להוראות לביצוע איחוי אוטומטי לפי לו"ז קבוע מראש.
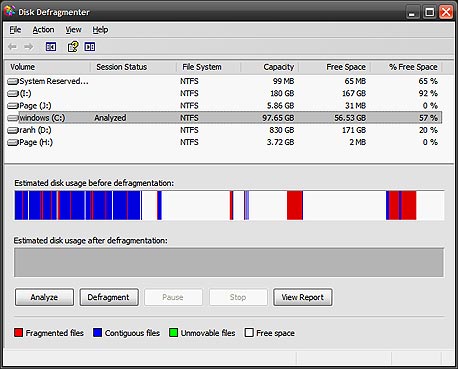 איחוי הכונן הקשיח עם Disk Defragmenter צילום מסך
איחוי הכונן הקשיח עם Disk Defragmenter צילום מסך
תוספת זיכרון
בוויסטה ובחלונות 7 קיים פיצ'ר בשם ReadyBoost, שמאפשר לשפר את ביצועי המחשב על ידי שימוש בזיכרון USB חיצוני כמו דיסק-און-קי, כהרחבה לזיכרון הפיזי שכבר מותקן במחשב.
כדי להשתמש ב-ReadyBoost, פשוט חברו את הדיסק-און-קי למחשב, ובחרו את האפשרות Speed up my computer. בחלון שיופיע, תוכלו לבחור כמה מנפח האחסון של הדיסק-און-קי להקדיש ל-ReadyBoost - אלא אם אתם מתכננים להשתמש בדיסק-און-קי למטרות אחרות, מומלץ להקדיש נפח אחסון גדול ככל האפשר.
שימו לב שהביצועים של ReadyBoost תלויים בביצועים של הדיסק-און-קי שחיברתם. לשיפור הגדול ביותר, מומלץ להשתמש בדיסק-און-קי מהיר.
למידע נוסף על הביצועים של ReadyBoost באתר החומרה AnandTech.
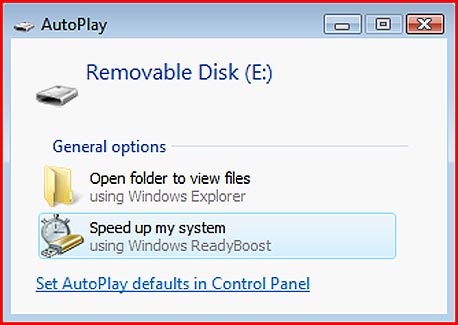 ReadyBoost בוויסטה צילום מסך
ReadyBoost בוויסטה צילום מסך
שמרו על הניקיון
תוכנות רבות שומרות נתונים שונים כתוצר לוואי של השימוש בהן - כמו היסטוריית הגלישה של הדפדפן או הפעולות האחרונות (ה-Undo) בתוכנות כמו אופיס או פוטושופ. מדובר בדרך כלל בפיצ'ר שימושי, אבל ככל שנשמרים יותר נתונים, כך הטיפול בהם הולך ונעשה יותר מסורבל, ומצריך משאבים רבים יותר.
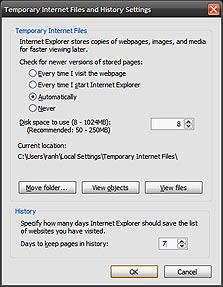 הגדרות ההיסטוריה והקבצים הזמניים של אינטרנט אקספלורר 7 צילום מסך
הגדרות ההיסטוריה והקבצים הזמניים של אינטרנט אקספלורר 7 צילום מסך בפיירפוקס, מומלץ להקטין את משך הזמן לשמירת היסטוריית הגלישה. פתחו את התפריט Tools ובחרו את האפשרות Options, ועברו ללשונית Privacy. בשורה Firefox will בחרו את האפשרות Use custom settings for history, ובשורה Remember my browsing history בחרו פרק זמן קצר יותר מברירת המחדל - שבועיים או חודש.
מומלץ לעשות את אותו השינוי גם באינטרנט אקספלורר. פתחו את לוח הבקרה, ובחרו את האפשרות Internet Options. תחת השורה Browsing History, לחצו על הכפתור Settings, ובשורה Days to keep pages in history בחרו משהו בין שבועיים לחודש. באותו החלון, תוכלו להקטין גם את כמות המידע שאינטרנט אקספלורר ישמור על המחשב כקובצי אינטרנט זמניים, או זיכרון מטמון (Cache). בשורה Disk space to use, הקלידו את המספר 50, לשימוש ב-50 מגה-בייט לקובצי האינטרנט הזמניים.
אם אתם מעדיפים פתרון חיצוני קיצוני יותר, תוכלו להשתמש בתוכנות לניקוי קבצים זמניים והגדרות כמו CCleaner לניקוי אוטומטי של קבצים זמניים, היסטוריית שימוש וגלישה, ועוד. עיינו במדריך טיפול 10,000: איך לנקות את המחשב מכל הזבל למידע נוסף.
סדרי עדיפות
כדי לשפר את הביצועים של תוכנה אחת מסוימת על חשבון שאר התוכנות במחשב, חלונות מאפשרת לקבוע את העדיפות של תוכנות מסוימות - אם תקבעו עדיפות גבוהה יותר, חלונות תקדיש יותר משאבי עיבוד לתוכנה שבחרתם. לחלופין, תוכלו לקבוע עדיפות נמוכה יותר עבור תוכנות שאמורות לפעול ברקע.
לקביעת העדיפות, לחצו עם כפתור העכבר הימני על איזור פנוי בשורת המשימות, ובחרו את האפשרות Task Manager (לחלופין, לחצו על צירוף המקשים Ctrl+Alt+Del ולחצו על הכפתור Task Manager).
עברו ללשונית Processes, ואתרו את התוכנה שאת העדיפות שלה אתם רוצים לשנות. שימו לב שהתוכנות מופיעות ברשימה זו לפי שם הקובץ שמפעיל אותן, ולאו דווקא לפי הכותרת של החלון שלהן (לדוגמה, וורד מופיעה ברשימה כ-WINWORD.EXE). לחצו עם כפתור העכבר הימני על התוכנה, הצביעו על Set Priority, ובחרו את העדיפות הרצויה. כברירת מחדל, כל היישומים פועלים בעדיפות בינונית, או Normal. לשינוי העדיפות, בחרו עדיפות בין Low ל-High. מומלץ שלא לבחור את העדיפות Realtime.
אם אתם רוצים לשנות את סדר העדיפות של תוכנה מסוימת באופן קבוע, תוכלו להשתמש ב-Prio, תוכנה פשוטה שמאפשרת לשמור את הגדרות סדר העדיפות ב-Task Manager.
לחלופין, מלאו את ההוראות בעמוד זה.
אם יש לכם במחשב כמה מעבדים, או מעבד עם כמה ליבות, תוכלו לשייך תוכנות מסוימות לליבה או למעבד מסוימים, וכך לנסות לשפר את חלוקת המשאבים בין יחידות העיבוד השונות. בתוך ה-Task Manager, לחצו עם כפתור העכבר הימני על התוכנה שאתם רוצים לשייך למעבד או לליבה מסוימת, ובחרו את האפשרות Set Affinity. כברירת מחדל כל היישומים משויכים לכל יחידות העיבוד הזמינות. הסירו את הסימון מהליבות או המעבדים הרלבנטיים כדי לשנות את השיוך. שיטה זו יכולה גם לשפר את הביצועים של תוכנות מיושנות מסויימות, שלא תומכות כהלכה במערכות מרובות מעבדים.
כתבות קשורות
עוד חמש דרכים פשוטות לשפר את ביצועי המחשב
מדריך: איך לפרמט את המחשב - בלי לסבול בדרך
איך לגרום למחשב לעלות מהר יותר?