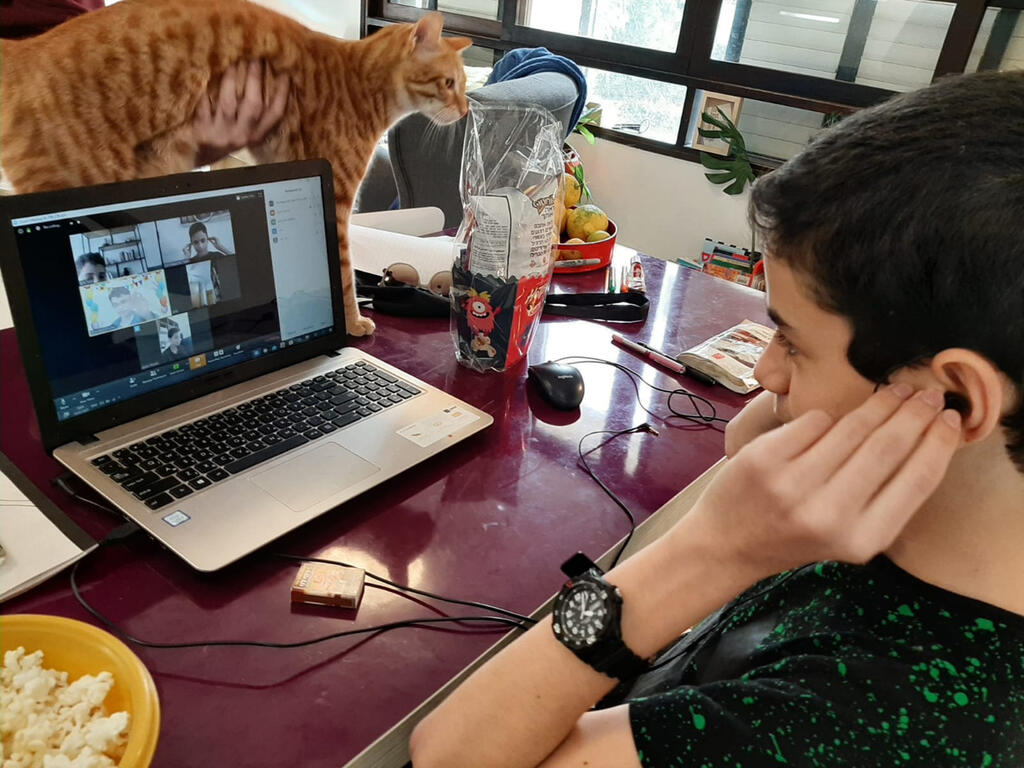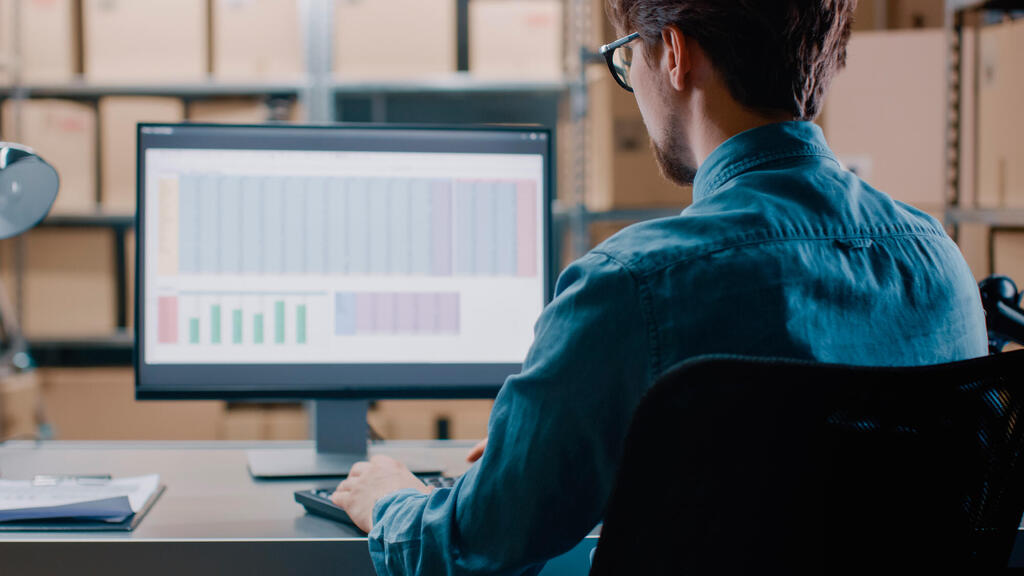מדריךכל הדרכים להחזיר מחשב ישן לחיים בלי להשקיע הרבה כסף
מדריך
כל הדרכים להחזיר מחשב ישן לחיים בלי להשקיע הרבה כסף
הרחבת זיכרון, ניקוי הרכיבים או שדרוג מערכת ההפעלה. לא תאמינו, אבל מחשבים יודעים לעבוד היטב גם אחרי שנים רבות. דווקא כעת, כשמחשבים הופכים לכלי העבודה, הבידור והלימודים החשובים ביותר אל תוותרו כל כך מהר על המחשבים הישנים שזרוקים לכם בבוידעם
המעבר לעבודה מרחוק או ללימודים מהבית הפכו את המחשבים לאחד הנכסים היקרים בכל בית בישראל. אם בעבר יכולתם להסתפק במחשב למשימות קצרות ביום-יום ואת הרוב לבצע בסמארטפון, עכשיו המחשב הפך לכלי עבודה-בידור-לימודים החשוב ביותר. ואולם לא לכולם יש חשבון בנק שמאפשר להם לרכוש מחשב לכל ילד, אם ואב, בעיקר אם אתם במשפחה נרחבת. מה שכן, בבתים רבים תמצאו לפחות מחשב ישן אחד או אפילו שניים שיושבים להם בארון או בבוידעם כאבן שאין לה הופכין ומחכים ליום שבעלת או בעל החוש הטכני יבוא לגאול אותו מייסוריו ויזרוק אותו, ימחזר אותו או יתרום אותו.
אבל חכו רגע. אם אתם זקוקים למחשב נוסף לילדים או סתם כדי להפעיל שרת מדיה ואחסון בבית, ישנה דרך מצוינת להחזיר אותו לשימוש, ביותר מדרך אחת. למעשה מחשבים יודעים לעבוד היטב גם אחרי שנים רבות על ידי שדרוג של החומרה או התוכנה, או אפילו על ידי ניקוי יסודי. הנה כמה דרכים שיאפשרו לכם להיות גם יעילים, גם חסכנים וגם מודעים לסביבה ולהשמיש בחזרה מחשב ישן. כמובן שמחשב נייח תמיד קל יותר להחזיר לחיים מאשר מחשב נייד, אבל גם לפטופ יכול לספק לכם עוד שנים רבות של עבודה בתנאי שאתם לא מחפשים להריץ עליו משחקי וידאו עתירי ביצועים או לערוך סרטים באיכות 4K.
1. שדרוג הזיכרון - אחת הבעיות העיקריות של מחשבים ישנים הוא זיכרון הפעולה, בעבר מחשבים ידעו לפעול עם 1 או 2 גיגה-בייט זיכרון. אבל עם השנים הדרישות של מערכות ההפעלה כגון ווינדוס 10 השתדרגו וכעת זה מאוד בעייתי להפעיל מחשב עם פחות מ-4 גיגה-בייט. למזלנו מדובר ברכיב שקל מאוד להחליף - גם בלפטופ וגם בנייח. הדרך הכי טובה היא לקחת את המחשב לטכנאי ולבקש ממנו להוסיף לכם זיכרון.
ההמלצה היא לפחות 4 גיגה-בייט אך גם 8 או אפילו 16 גיגה-בייט לא יזיקו ויאפשרו לכם להפעיל יותר תוכנות על המחשב במקביל. אם אתם מרגישים מספיק מנוסים ורוצים להתנסות בזה בלי טכנאי מוסמך, תצטרכו לברר את סוג הזיכרון שיש במחשב ותקן החיבור שלו. לאחר מכן ניתן לבצע חיפוש בלוחות יד שנייה, איביי, חנויות מתמחות או אפילו לבדוק אצל חברים. מדובר על הוצאה של כמה מאות שקלים לרוב והיא תעניק למחשב שלכם חיים חדשים.
2. שדרוג הכונן הקשיח - כוננים משמשים לאחסון המידע שלכם, התוכנות והנתונים של המחשב. הם מהווים את אחד מצווארי הבקבוק העיקריים בכל מערכת מחשב. מחשבים ישנים לרוב יהיו מצוידים בכוננים מכנים, אלה איטיים ולרוב גם רגישים לתקלות מכניות כי חלקים נשחקים. אבל מספיק להחליף את הכונן הישן באחד חדש - עדיף כזה שמבוסס על טכנולוגיית פלאש (SSD) כדי להפוך מחשב איטי להחריד למהיר. כוננים כיום יחסית מאוד זולים, עבור כונן של 256 גיגה-בייט תשלמו כ-200 שקל בממוצע וזה מספיק לרוב השימושים השוטפים במחשב.
אם תלכו על כונן גדול יותר זה יעלה לכם אולי עוד 100 או 200 שקל. לרוב אם תרכשו מחנות שכונתית או שירותית יכול להיות שאפילו יסכימו להתקין לכם אותו על חשבונם או בתוספת סכום קטן. אם אתם רוצים כונן גדול שישמש יותר לאחסון קבצים תוכלו אפילו לרכוש כונן מכני עם מרחב אחסון נדיב של 4 טרה-בייט ויותר. הוא ישמש לכם לאחסון נתונים וכונן פלאש מהיר קטן יותר ישמש להפעלת התוכנות ומערכת ההפעלה. הימנעו מכוננים היברידים - שמכילים כונן פלאש קטן וכונן מכני גדול באריזה אחת. אלה נוטים להיות פחות אמינים.
3. לנקות את המחשב - זה נשמע מטופש, אבל אם כבר אתם פותחים את המחשב כדי לשדרג לו את הרכיבים, אל תהססו לנקות אותו. בשביל זה כל מה שאתם צריכים זה ערכת ניקוי מחשבים פשוטה שעולה כמה עשרות שקלים וכוללת לרוב: ספריי אוויר דחוס, מטלית, מברשת עדינה ולפעמים גם מטליות לניקוי המסך. ניתן לרכוש את המוצרים האלה בנפרד אבל שימו לב שהם מותאמים לשימוש עם מוצרי אלקטרוניקה - שכן אם תשתמשו בספריי ניקוי חלונות אתם עשויים לגרום ליותר נזק מתועלת בגלל החומרים הפעילים שבחומרי ניקוי ביתיים. שבבים לא אוהבים חומציות או לחות.
אם אתם צריכים לרכוש רק מוצר אחד, קנו את הספריי אוויר דחוס. זה אולי נשמע מטופש לקנות אוויר בכסף, אבל זה האמצעי היעיל ביותר לניקוי האבק שהצטבר בתוך המחשב. לא תאמינו כמה אבק מזיק לפעולה שלו. הוא מחמם את הרכיבים, מעמיס על המאוורר ומקצר את חיי הרכיבים בהתאם. כל מה שצריך זה להשפריץ אוויר ולהעיף אותו. שימו לב שבשביל לנקות את המחשב עדיף לפתוח אותו וזה משהו שעדיף לבצע רק אם אתם יודעים מה לעשות. יש לא מעט סרטוני הדרכה ביוטיוב שיראו לכם איך, אבל אם אתם לא בטוחים פנו למישהו שיודע ואל תנסו בעצמכם.
4. שדרוג המעבד ולוח האם - אוקיי זה כבר יותר מתקדם ודורש מכם להבין קצת במחשבים כדי לבצע את הפעולות בעצמכם. אבל כמו בכל דבר, אתם עדיין יכולים ללכת לחנות ולבקש שיעשו לכם את זה. זה שדרוג שאינו זול כמו כונן או זיכרון אבל יאפשר לכם להאריך את חיי המחשב בעוד כמה שנים טובות. מעבד אינטל או AMD פשוטים יכולים להחזיק בקלות שלוש שנים ויותר והמתקדמים יותר אפילו פי 2 או 3 מכך. יש לי עדיין מחשב נייח בן כמעט 10 שנים שאני עדיין עושה בו שימוש להפעלת מדיה סנטר וכל מה שעשיתי היה להחליף את המעבד לאחד חזק יותר.
כמובן שמעבד יקר עשוי להפוך את כל התהליך ללא כלכלי כי ניתן לרכוש מחשב נייח חדש לגמרי ב-1,000 שקל ללא מסך, עכבר ומקלדת, אבל מחשב במחיר כזה יהיה לרוב איטי יחסית, בקיצור זה עניין של חישוב עלות מול תועלת. ההמלצה היא תמיד לשדרג לדגם אחד מעל מה שהיה לכם קודם - למשל אם המחשב הישן היה עם i3 של אינטל - שדרגו ל-i5 וכו'. שימו לב לדור המעבד. לשדרג i3 מדור 4 לדור 5 לא באמת שווה את הכסף והמאמץ. שימו לב שלוח האם שלכם מסוגל לקבל את המעבד החדש. קשה יותר למצוא מעבדים מדורות עבר. כיום ניתן לרכוש ללא בעיה מעבדי דור 9 עד 12 ולוחות אם תואמים. אבל דורות קודמים זה עשוי להיות קצת יותר בעייתי. אם אתם רוצים לקבל מידע על מה שמותקן לכם במחשב כיום, הורידו והפעילו תוכנה בשם CPU-Z שתיתן לכם דו''ח מלא ובחינם.
5. שדרגו את מערכת ההפעלה או התקינו אותה מחדש - רוב המחשבים מבוססי ווינדוס נוטים להאטה לאחר כמה שנות פעילות וזה לא תמיד בעיה בחומרה אלא בתוכנה. עם השנים מצטברים להם קבצים ונתונים למכביר וסותמים הלכה למעשה את מרחב האחסון הזמין מה שגורם למערכת לפעול בצורה הרבה פחות יעילה. שדרוג או התקנה נקייה של ווינדוס יכולה לעשות פלאים למחשב ישן. אם המחשב שלכם הריץ ווינדוס 7 או 8, שדרגו לגרסה 10. ישנן אפילו דרכים לעשות את זה בחינם.
מיקרוסופט השיקה בשנה שעברה את גרסה 11 שמספקת יתרונות מסוימים אבל שדורשת מחשב חדש יחסית. ניתן לעקוף את המגבלה של מיקרוסופט דרך המדריך הבא שהחברה מספקת כאן וכאן - אבל שימו לב שזה לא תמיד יעבוד. כמה עצות לפני שאתם מתעסקים עם ווינדוס: גבו את כל הנתונים שתרצו לשחזר; שימו לב שיש לכם את כל המספרים הסידוריים, שמות משתמשים וסיסמאות בהישג יד, לא תוכלו לשחזר אותם דרך צד שלישי ובעיקר אם אתם לא יודעים מה אתם עושים - אל תעשו אלא פנו למי שכן יודע.
6. שדרגו ללינוקס או אפילו הפכו את הנטבוק הישן לסוג של כרומבוק - כן אני יודע שזה נשמע מאוד טכני ולא קל, אבל לא תאמינו כמה התקנה של לינוקס יכולה לשפר את המהירות של המחשב הישן ואפילו לא תצטרכו לשנות לו את החומרה. זה דורש קצת לימוד עצמי וכמובן שצריך להבין מעט בהתקנה של תוכנות, אבל זה הרבה יותר פשוט היום מבעבר. לינוקס היא מערכת הרבה יותר קלה על רכיבי המחשב מאשר ווינדוס. יש כיום תואם לכמעט כל תוכנת ווינדוס ואפילו משחקים. ללינוקס יש המון גרסאות - אבל הנה כמה קלות מאוד להתקנה ולשימוש.
Linux Mint - גרסת הלינוקס הטובה ביותר לשימוש שוטף ויומיומי
Ubuntu - הגרסה המוכרת והקלה ביותר לשימוש
Zorin OS - גרסת הלינוקס שמעניקה את החווייה הקרובה ביותר לווינדוס
Lubuntu - גרסה נוספת של אובונטו מוכוונת לשימוש משרדי כגון אופיס
כאמור אפשר גם להפוך את הנטבוק או הלפטופ הישן למחשב כרומבוק - לא הגרסה הרשמית של גוגל אלא גרסת קוד פתוח שמאפשרת לקבל את אותם יתרונות רק ללא עדכונים אוטומטיים וכמובן ללא תמיכה. כרום OS היא מערכת הפעלה מבוססת ענן שלא דורשת משאבים רבים מהמחשב כדי לפעול כך שהיא מושלמת למחשבים ישנים בלי הרבה עוצמת עיבוד. אבל היא חינמית לגמרי לשימוש אישי ומצוינת למי שחי בסביבת הענן של גוגל. שימו לב שלא ניתן להפעיל אפליקציות ווינדוס או לינוקס על כרומבוק, אבל מנגד הכל רץ על דפדפן כרום כך שזה יכול להסתדר. כדי להתקין את המערכת צריך להוריד את CloudReady Home edition וללכת לפי הוראות ההפעלה. מדובר על שלושה צעדים פשוטים וכל מה שתצטרכו זה כונן USB פשוט של 8 או 16 גיגה-בייט.
כל ההמלצות שלנו לוקחות בחשבון שאתם רוצים להפוך את המחשב הישן למשהו שימושי, אם אתם לא רוצים להסתבך, אפשר גם פשוט לתרום את המחשב או למחזר אותו.