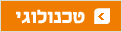לסנכרן את המחשב השולחני לנייד
אם אתם משתמשים ביותר ממחשב אחד, בזכות תוכנת Dropbox כל קובץ חדש או שינוי בקובץ קיים יעודכנו בו זמנית בכל המחשבים - בלי לשלוח לעצמכם עשרות מיילים או להסתובב עם דיסק-און-קי מיותר
בבתים רבים מחשבים ניידים מתחילים להחליף לגמרי את המחשבים השולחניים - גם דגמים זולים מהירים מספיק בשביל לשמש כמחשב ראשי. אבל אם אתם עדיין מחלקים את זמנכם בין מחשב נייד למחשב נייח, או אם אתם פשוט עוברים באופן קבוע בין כמה מחשבים שונים לסירוגין, ודאי מצאתם את עצמכם עובדים שעות נוספות במאמץ לסנכרן את כל הקבצים שעבדתם עליהם בין כל המחשבים.
יש כמה גישות לשמירה על קבצים עדכניים בכל המחשבים. אפשר לעשות את הכל ידנית ולהעביר את הקבצים באימייל בסוף כל יום עבודה. שיטה זו מסורבלת יותר, אבל תוצר הלוואי שלה הוא מעין מערכת גיבוי וניהול גרסאות פרימיטיבית שמתפתחת בתיבת האימייל שלכם. אפשרות נוספת היא להשתמש בדיסק-און-קי לאחסון מאגר המסמכים הראשי, ולהעתיק את המסמכים ממנו ואליו כדי לעבור בין המחשבים. שיטה זו מתאימה יותר למי שעובדים עם קבצים גדולים, ותוצר הלוואי שלה הוא עותק חיצוני של כל מאגר המסמכים, שמשמש גיבוי קבוע ועדכני.
השיטה האידיאלית לסנכרון הקבצים בין מחשבים שונים משלבת את היתרונות של שתי השיטות הנ"ל, בלי כל החסרונות. באמצעות תיווך של שירות מקוון, הקבצים מועברים בין המחשבים השונים באופן אוטומטי ברגע שנעשים בהם שינויים, בדיוק כאילו הייתם שולחים אותם במייל בעצמכם. אין צורך לגרור עשרות קבצים להודעת אימייל, אין צורך לנסות לזכור אילו קבצים השתנו, ואין סכנה שתגיעו הביתה ותגלו ששכחתם את כל העבודה במשרד.
מכיוון ששירותים מסוג זה משלבים את הסנכרון גם עם אחסון מקוון, תוכלו ליהנות מכל היתרונות האחרים - עותק חיצוני של כל מאגר המסמכים משמש גיבוי מרוחק בסיסי אך זמין בכל מקום, וניהול גרסאות אוטומטי שומר גרסאות רבות של כל מסמך, כדי שתוכלו לשחזר טעויות או מחיקות שעשיתם לפני ימים ושבועות.
Dropbox:
להתקנת Dropbox, הורידו את הגרסה המתאימה מהאתר getdropbox.com. במדריך זה נתאר את ההתקנה של התוכנה לחלונות, אבל התהליך זהה גם בגרסה למקינטוש או ללינוקס.
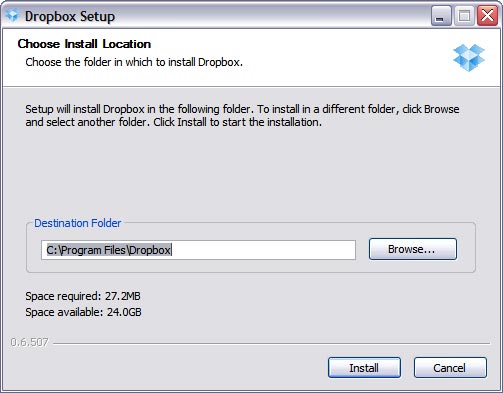 מסך ההתקנה של Dropbox צילום מסך
מסך ההתקנה של Dropbox צילום מסך
אחרי ההתקנה, סמנו את השורה I'm new to dropbox ולחצו על Next. הזינו את פרטיכם, ובחרו את שם המחשב הנוכחי - שימו לב שאפשר לבחור שם מילולי פשוט, אין צורך לקבל בהכרח את השם שמוגדר כברירת מחדל בשדה Display Name. השתדלו לבחור סיסמה ארוכה וקשה לניחוש - זכרו שסיסמה זו מעניקה גישה לכל הקבצים שתסנכרנו באמצעות Dropbox.
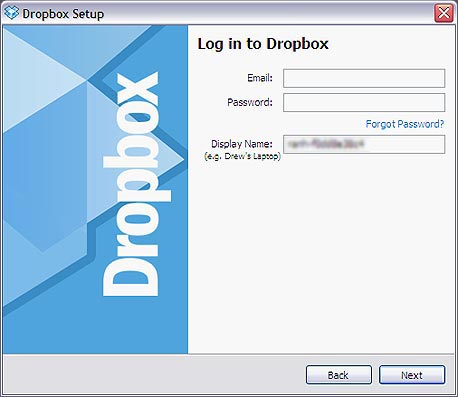 יצירת חשבון משתמש
יצירת חשבון משתמש עתה יש לבחור את חבילת האחסון המתאימה לכם. החבילה החינמית מציעה שני ג'יגה-בייט של אחסון מקוון ללא תשלום. אפילו אם אתם מתכננים מראש להשתמש ב-Dropbox לסנכרון כמות גדולה של קבצים, אנו ממליצים להתחיל עם החבילה החינמית למשך כמה שבועות לפחות - כך תוכלו לוודא שהשירות יציב מספיק, שחיבור האינטרנט שלכם מהיר מספיק, ושחווית השימוש נעימה מספיק.
השלב האחרון הוא סיור מהיר בתכונות של Dropbox - הוא מתאר בקווים כלליים ביותר מה Dropbox יכול לעשות, ואיך להגיע לתכונות החשובות של תוכנת הסנכרון.
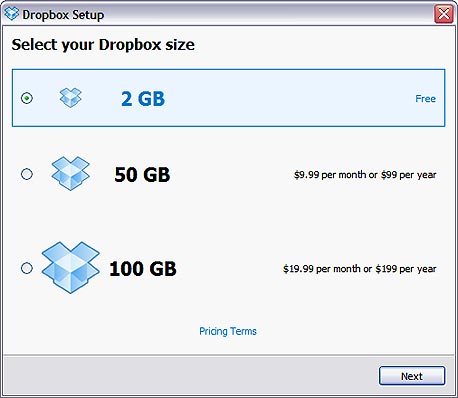 חבילות האחסון שמציעה Dropbox צילום מסך
חבילות האחסון שמציעה Dropbox צילום מסך תוכנת הסנכרון של Dropbox יוצרת תיקייה ראשית, שאת תכולתה היא מסנכרנת בין כל המחשבים. כל הקבצים שתעתיקו לתיקייה הזו יסונכרנו בין כל המחשבים - ורק קבצים שתעתיקו לתיקייה יסונכרנו בין כל המחשבים. כברירת מחדל, תיקייה זו נמצאת בתוך תיקיית המסמכים שלכם (לדוגמה, C:/Users/ranh/Documents/My Dropbox).
כדי לשנות את מיקום התיקייה, סיימו את סיור ההיכרות וסמנו את השורה I want to choose where to put my Dropbox. אפשר גם לשנות את מיקום התיקייה בכל שלב אחר, מתוך מסך ההגדרות של Dropbox (לחצו עם כפתור העכבר הימני עם האייקון של Dropbox בשורת המשימות ובחרו את האפשרות Preferences, ולחצו על Move).
המחשבים האחרים
אחרי קביעת ההגדרות הראשוניות של Dropbox, אפשר כבר להתחיל להעתיק קבצים לתיקיית הסנכרון והם יישלחו לשרת, אבל צריך להתקין את Dropbox על מחשב אחר כדי שלכל הקבצים האלה יהיה לאן להסתנכרן.
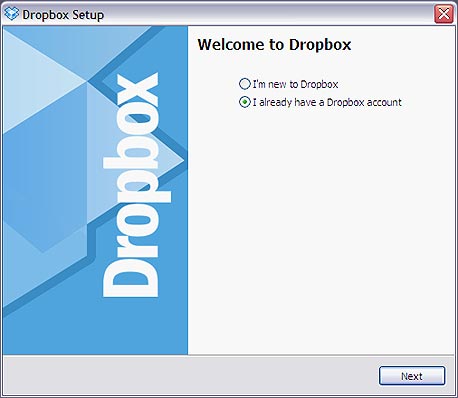 התקנה על המחשב הנוסף צילום מסך
התקנה על המחשב הנוסף צילום מסך הפעם, במקום לסמן את השורה I'm new to dropbox אחרי ההתקנה, סמנו את השורה I already have a Dropbox account, ולחצו על Next.
עתה, הזינו את שם המשתמש והסיסמה שבחרתם בעת ההתקנה הראשונית, ובחרו שם עבור המחשב הנוכחי (בחרו שם שונה עבור כל מחשב שעליו אתם מתקינים את Dropbox). בתום ההתקנה, תוכלו לבחור איפה ליצור את התיקייה המסונכרנת של Dropbox. אם כבר העתקתם קבצים לתיקייה במחשב הראשון, Dropbox תתחיל להוריד אותם מהשרת אל המחשב השני מיד אחרי יצירת התיקייה.
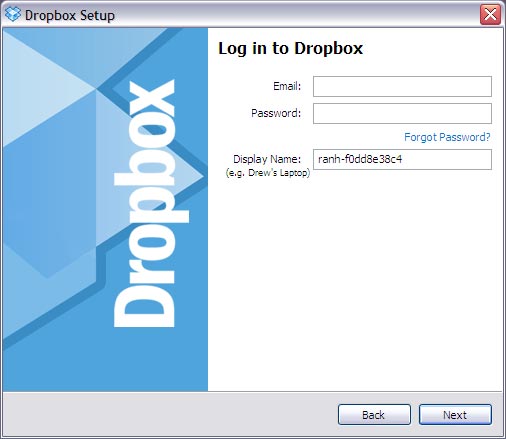 הזנת שם משתמש וסיסמה צילום מסך
הזנת שם משתמש וסיסמה צילום מסך חלופות ל-Dropbox
DropBox הוא לא שירות הסנכרון היחיד בשטח. בשנים האחרונות החלו לצוץ כמה שירותים דומים מאוד, עם רשימת תכונות פחות או יותר זהה: סנכרון בין מחשבי חלונות למקינטוש, אחסון מקוון עם אפשרות גישה מהדפדפן, ניהול אוטומטי של גרסאות, שיתוף קבצים בלחיצה אחת ושליחת קבצים גדולים, ובדרך כלל גם אפשרויות ניהול תוכן בסיסיות - יצירת אלבומי תמונות וכדומה. רוב השירותים האלה מוצעים בתשלום, עם אפשרות לחבילה חינמית עם נפח אחסון מוגבל.
אחד השירותים הראשונים שהציעו סנכרון אוטומטי וחוצה-מערכות-הפעלה היה FolderShare, שמאז הפך כבר ל-Windows Live Sync. הוא פועל תחת חלונות ומק, אבל לא מציע תכונות מתקדמות רבות מעבר לסנכרון הקבצים. עם זאת, זהו שירות חינמי, והוא מוגבל רק במספר הקבצים המאוחסנים, לא בנפח.
בין השירותים מהדור הנוכחי, שמציעים תכונות מתקדמות כמו ניהול גרסאות ושיתוף פשוט, תוכלו למצוא את SugarSync, את Syncplicity, ואת Live Mesh. כל השלושה מציעים תוכנות סנכרון לחלונות ולמק, וחלקם תומכים גם לפחות בסוג אחד של מכשירים ניידים (כמו אייפון או Windows Mobile).
למרות כל החלופות, Dropbox עדיין המומלץ ביותר, מכיוון שזהו השירות היחיד שמציע תוכנות סנכרון לכל שלוש מערכות ההפעלה הגדולות - כולל לינוקס - ומכיוון שהוא הפשוט ביותר להתקנה ושימוש. עם זאת, כמה שירותי סנכרון אחרים מציעים לבטל את המגבלה של Dropbox לסנכרון של תיקייה ראשית אחת - אם אתם מעדיפים להמשיך לנהל את הקבצים שלכם כרגיל, נסו את Syncplicity.
כתבות קשורות
מכונת ה-Undo המושלמת
איך לגבות את המחשב על הרשת
לגבות את אאוטלוק
איך להפוך מחשב ישן לשרת קבצים