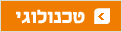חמישה דברים שלא ידעתם שאפשר לעשות עם ג'ימייל
לוודא שאף אחד לא קורא לכם את המיילים, להוסיף כתובות גם בלי לפתוח חשבונות חדשים ולהיכנס לתיבה גם כשאתם מנותקים מהאינטרנט. 5 דברים מפתיעים שג'ימייל יודע לעשות
אחת מעובדות החיים שכולנו למדנו להתקיים בצילן היא ג'ימייל. הוא שם איתנו כל הזמן, חוץ מהזמנים שהוא לא, ועבור רובנו הוא מרגיש כמו חבר ותיק ונאמן שיודע עלינו הכל. אבל כידוע, ככל שמכירים מישהו טוב יותר כך נוטים לקחת אותו כמובן מאליו, ופתאום אחרי שלוש שנים ביחד מגלים שלא מכירים אותו בכלל.
אם אתם רוצים להצית מחדש את להבת הקשר ביניכם לבין ג'ימייל, תצטרכו להפתיע אותו עם כמה טריקים שהוא לא ידע שאתם מכירים, ולחזור ולחקור את כל האזורים שרק בתחילת מערכת היחסים הייתם טורחים להגיע אליהם.
להתחבר מקרוב
כשירות וובמייל חינמי, ג'ימייל מצטיין בזמני תגובה מעולים ובחוויית שימוש מהנה במיוחד. הוא היה ההוכחה הראשונה לכך ששירות אימייל מקוון יכול להיות נוח ושימושי יותר מתוכנת אימייל שולחנית, והוא עדיין מוביל בחדשנות לעומת השירותים המתחרים.
אבל גם בעולם שאחרי ג'ימייל, עדיין יש מקום לתוכנות אימייל שולחניות כמו אאוטלוק או Thunderbird. הן מהירות יותר, תומכות בחיבור לכמה חשבונות אימייל במקביל, מציעות אינטגרציה טובה יותר עם תוכנות אחרות במחשב ומאפשרות סנכרון עם מכשירים ניידים.
אם אתם משתמשים בג'ימייל אבל חסרה לכם הנוחות של תוכנת דואר שולחנית, תוכלו להתחבר מרחוק אל ג'ימייל עם כל תוכנת דואר וכך ליהנות מהטוב שבשתי העולמות. במחשב הראשי שלכם תוכלו להשתמש בתוכנת הדואר המועדפת עליכם; בכל מחשב אחר, תוכלו לחזור להשתמש בג'ימייל כרגיל.
כדי להתחבר לג'ימייל עם תוכנת דואר, יש להפעיל קודם כל את התמיכה של ג'ימייל ב-IMAP, הפרוטוקול שבאמצעותו תתחבר התוכנה לג'ימייל ותסתנכרן עם כל האימיילים שמאוחסנים בו. בשיטה זו, כל מה שתעשו בתיבת הדואר בתוכנה השולחנית יקרה גם בתיבת הדואר המקוונת של ג'ימייל - ההודעות שתקראו, תמחקו או תתייקו במחשב שלכן גם ייקראו, יימחקו או יתויקו בג'ימייל.
בתוך ג'ימייל, לחצו על Settings, ולאחר מכן על Forwarding and POP/IMAP. סמנו את השורה Enable IMAP, ולחצו על Save Changes. עתה, נותר רק להגדיר את תוכנת הדואר. תהליך זה משתנה בהתאם לתוכנת הדואר שלכם, אבל עמודי העזרה של ג'ימייל כוללים הוראות מפורטות עבור כמה תוכנות אימייל נפוצות.
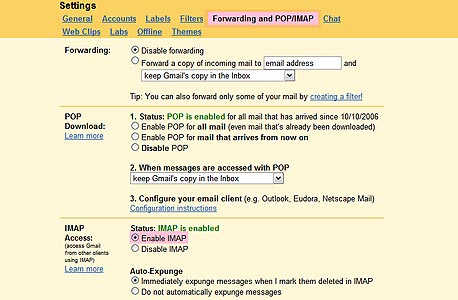 הגדרות POP ו-IMAP בג'ימייל צילום מסך: gmail.com
הגדרות POP ו-IMAP בג'ימייל צילום מסך: gmail.com יתרון נוסף של התחברות לג'ימייל מתוכנת אימייל שולחנית הוא הגיבוי של ארכיון האימייל. אם ג'ימייל יפול או אם חיבור האינטרנט שלכם לא יהיה זמין, עדיין לא תוכלו לשלוח ולקבל אימיילים חדשים, אבל לפחות תהיה לכם גישה מלאה לארכיון.
למידע נוסף על גיבוי ארכיון ההודעות של ג'ימייל, עיינו במדריך "איך לגבות את ג'ימייל".
המעבדה
ג'ימייל נהנה מרמה כזו של סיקור, שכשפיצ'ר מהותי חדש נוסף למעבדה תוכלו בדרך כלל לקרוא עליו בעמוד הראשי של עיתון יומי. מצד שני, קצב הוספת הפיצ'רים החדשים לג'ימייל בזמן האחרון גבוה במיוחד, אז יש סיכוי טוב שפספסתם משהו.
רוב הפיצ'רים החדשים של ג'ימייל עוברים תקופה כלשהי "במעבדה" לפני שהם הופכים לתכונות קבועות בשירות. כך, משתמשים שמעוניינים בהם יכולים להפעיל אותם במידת הצורך, אבל הם לא מבלבלים או מעמיסים על משתמשים אחרים.
כדי להגיע למעבדה, לחצו על הקישור Settings ולאחר מכן על Labs. הרשימה הארוכה כוללת כמה עשרות אפשרויות, חלקן שימושיות במיוחד וחלקן קצת פחות. בין הפיצ'רים האיזוטריים יותר במעבדות תמצאו את Old Snakey, שמוסיף אפשרות לשחק בסנייק ישירות מתוך ג'ימייל, ו-Mail Goggles, שנועד להגן עליכם מפני שליחת אימיילים בשעות מסוימות ובימים מסוימים, שבהם כושר השיפוט שלכם עשוי להיות נתון להשפעה של אלכוהול או חומרים אחרים.
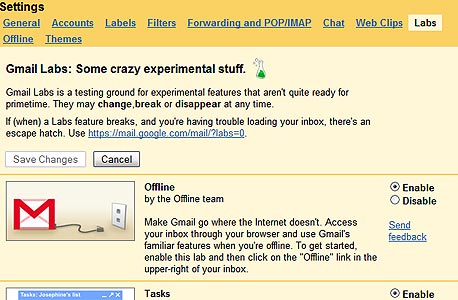 ישר מהמעבדות של גוגל, פיצ'רים איזוטריים במיוחד בג'ימייל צילום מסך: gmail.com
ישר מהמעבדות של גוגל, פיצ'רים איזוטריים במיוחד בג'ימייל צילום מסך: gmail.com
כמה מהפיצ'רים השימושיים הם Text Messaging in Chat, שמאפשר לשלוח הודעות SMS בזמן צ'ט (רק חבל שהוא מוגבל לארצות הברית); Undo Send, שמוסיף אפשרות לביטול שליחה של אימיילים עד חמש שניות אחרי שליחתם; גאדג'טים שמוסיפים את Google Docs ואת Google Calendar לג'ימייל; תצוגה מקדימה לקישורים ליוטיוב, לפליקר ולפיקאסה; התחברות באוף-ליין לג'ימייל באמצעות Gears, ועוד ועוד.
ליתר ביטחון, גוגל מציעה קישור להתחברות לג'ימייל שמנטרל את כל הפיצ'רים מהמעבדה, למקרה שהם גורמים לבעיות כאלה או אחרות. השתמשו בקישור https://mail.google.com/mail/?labs=0 כדי להיכנס לג'ימייל ללא כל הפיצ'רים הנסיוניים.
כתובות וירטואליות
כתובת האימייל שלכם בג'ימייל כבר הפכה מן הסתם לשם שני עבורכם, אבל ג'ימייל לא מגבילה אתכם רק לכתובת אחת. כשאתם נרשמים עם הכתובת שלכם לשירותים מקוונים או רשימות תפוצה, תוכלו להוסיף לה סיומות שונות שיעזרו במלחמה בספאם ובסינון דואר נכנס.
אם הכתובת שלכם היא example@gmail.com, הוסיפו את הסימן "+" אחרי המילה example, ואחריה כל תוספת מתאימה שאתם רוצים. לדוגמה, אם אתם מפרסמים את האימייל שלכם באתר בנושא אורניתולוגיה, השתמשו בכתובת example+ornythology@gmail.com. לאחר מכן, תוכלו ליצור בג'ימייל פילטר שימיין את כל האימייל שתקבלו מהכתובת הזו לתווית בשם "אורניתולוגיה".
לחלופין, אם אתם נרשמים לשירות שנראה לכם קצת חשוד, ואתם חוששים שהוא עשוי להתברר כמקור לספאם, הרשמו עם הכתובת example+temp@gmail.com, ואם תגלו שאתם מקבלים יותר מדי דואר זבל לכתובת, פשוט צרו פילטר שימחק את כל האימייל שנשלח אליה אוטומטית.
ליצירת פילטר חדש, לחצו על הכפתור Create a filter שליד שורת החיפוש. הזינו את הכתובת שיצרתם בשדה "To:", ולחצו על Next Step כדי להגדיר את הפעולות שהפילטר יבצע.
עם זאת, שימו לב ששירותים רבים לא מאפשרים להשתמש בכתובות עם סימן "+", ומגדירות אותן ככתובות לא תקינות.
חיפוש מתקדם
הכפתור Show search options ליד שורת החיפוש של ג'ימייל מציג כמה אפשרויות לחיפוש מתקדם, לפי אנשי קשר, תאריכים, ועוד. אבל כל אפשרויות החיפוש האלה נגישות גם ישירות משורת החיפוש, באמצעות קיצורים.
כדי לחפש אימייל ממישהו מסוים, השתמשו בקיצור "from:", והקלידו אחריו את השם של השולח המבוקש - לדוגמה: "from:Ran". כדי לחפש רק לפי הנמען, השתמשו בקיצור "to:", וכדי לחפש בבשורת הנושא, השתמשו בקיצור "subject:". כל הקיצורים האלה עובדים ביחד, כך שתוכלו לחפש אימייל שנשלח מנמען מסוים אל נמען מסוים, עם שורת נושא מסוימת.
כדי לחפש אימיילים עם קבצים מצורפים, הוסיפו את הקיצור "has:attachment". כך תוכלו למצוא מיילים גדולים, פונקציה שימושית למקרה שתיבת האימייל שלכם מתקרבת לגבול נפח האחסון שמוצע בחינם. אם אתם רוצים לחפש קובץ מסוים, השתמשו בקיצור "filename:" ואחרי שם הקובץ.
לרשימת כל הקיצורים בשורת החיפוש של ג'ימייל
פרטיות
אם אתם חושדים שמישהו מתחבר לאימייל שלכם ללא ידיעתכם, ג'ימייל כוללת פיצ'ר מובנה שמאפשר להציג את רשימת המחשבים שמהם בוצעה התחברות לשירות בזמן האחרון. בתחתית כל חלון של ג'ימייל, חפשו את השורה "Last account activity", ולחצו על הקישור Details שבסופה.בחלון שיופיע, יוצגו כל המחשבים שמהם התחברתם לג'ימייל בזמן האחרון, לפי כתובות IP. כתובת IP היא מזהה ייחודי שמקבל כל מחשב כשהוא מתחבר לאינטרנט, וזו הדרך היחידה שיש לג'ימייל להבדיל בין משתמשים - מלבד שם המשתמש שלהם.
במצב רגיל, אמורה להופיע ברשימה רק כתובת IP אחת - הכתובת של המחשב שממנו אתם מחוברים כרגע (שגם מוצגת בנפרד בתחתית החלון). עם זאת, יש שתי סיבות שגרתיות לרשימה מגוונת יותר של כתובות IP: אם אתם מתחברים מכמה מחשבים לג'ימייל (כמו המחשב במשרד), או אם לאחרונה התנתקתם מהרשת והתחברתם מחדש, וקיבלתם כתובת IP חדשה. אם זה לא המצב, ייתכן שיש סיבה לדאגה.
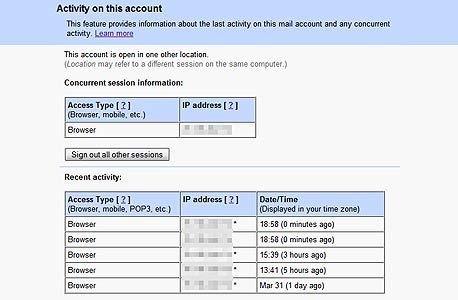 התחברות במקביל לג'ימייל צילום מסך: gmail.com
התחברות במקביל לג'ימייל צילום מסך: gmail.com אם אתם מחוברים לג'ימייל מכמה מחשבים במקביל, עובדה זו תצוין בתחתית כל חלון של ג'ימייל, וכן בחלון פרטי ההתחברות. שוב, יכולה להיות לזה סיבה שגרתית לגמרי: אם השארתם את המחשב במשרד דולק, למשל. בכל מקרה, תוכלו בכל עת לנתק את כל החיבורים האחרים על ידי לחיצה על הכפתור Sign out all other sessions.
בכל מקרה, אם יש לכם אפילו חשד קטן שמישהו יודע את הסיסמה לחשבון הג'ימייל שלכם, פשוט שנו אותה. דאגו להשתמש בסיסמה ייחודית עבור ג'ימייל בלבד, ולשנות אותה באופן קבוע גם כשאין שום סיבה לחשש.
מידע נוסף
רשימת תוכנות דואר בוויקיפדיה
השוואת תכונות של תוכנות דואר בוויקיפדיה
רשימת תוכנות דואר שגוגל מספקת תמיכה עבורם - גם תוכנות שלא נמצאות ברשימה עשויות לעבוד עם ג'ימייל
פרטי התחברות ב-IMAP לג'ימייל - אם תוכנת הדואר שלכם אינה נמצאת ברשימה, השתמשו בנתונים אלה ביחד עם התיעוד של תוכנת הדואר כדי להגדיר את חשבון הג'ימייל
הגדרות IMAP מומלצות - מלבד פרטי ההתחברות, אלו הגדרות אופציונליות שגוגל ממליצה לשנות כדי לשפר את התאימות עם ג'ימייל
Turn Thunderbird into the Ultimate Gmail IMAP Client - טיפים לשימוש ב-Thunderbird עם ג'ימייל