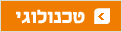5 דרכים חינמיות להאצת תפקוד המחשב למשתמשי ווינדוס 10
העדכון החינמי אך הכפוי של מיקרוסופט עלול להכביד על בעלי מחשבים ישנים. לפני שאתם רצים לשדרג, הנה מדריך מפורט שיחסוך לכם לא מעט זמן וכסף
התקנת ווינדוס 10 התקבלה בברכה אצל רבים. אולם משום שהעדכון נכפה בדרכים יצירתיות, לא תמיד המחשב הישן היה מוכן לקבלו. אז לפני שאתם רצים לשדרג את המחשב או להחליפו, ישנן מספר דרכים להאיץ את העניינים ולחסוך לכם לא מעט כסף. קחו בחשבון שאם אתם לא בטוחים מה שאתם עושים, תמיד עדיף להשאיר את העבודה הזו למישהו עם ניסיון או אפילו לשכור את שירותיו של הטכנאי השכונתי החביב עליכם. ישנן הרבה דרכים להרוס את המחשב, אל תקפצו מעל הפופיק.
ביטול תוכנות שעולות באתחול המחשב
נתחיל בסעיף הבסיסי ביותר. פעמים רבות אחת הסיבות שהמחשב לא "זז" קשורה לתוכנות שווינדוס מריץ עם עלייתו באופן אוטומטי. לפעמים מדובר בכמות אסטרונומית של ווידג'טים שהותקנו בלי ששמתם לב, כגון שירותי עדכון לתוכנות שהותקנו - כמו שירות העדכון של אפל הידוע לשמצה או זה של גוגל, שאינו טוב יותר.
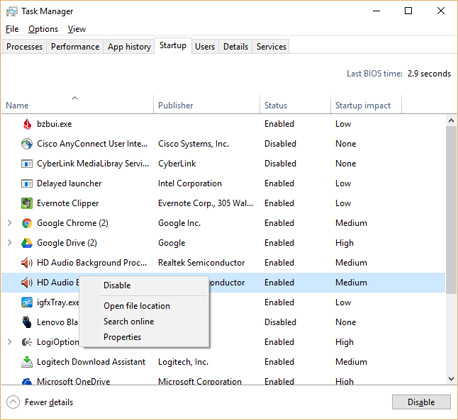
לשם ביטול עליית התוכנות הלא רצויות ליחצו על שילוב המקשים Ctrl-Shift-Esc או קליק ימני על הפינה הימנית התחתונה של המסך. בתפריט שנפתח הקליקו על מנהל משימות או על Task Manager. שם בחרו בחוצץ Startup או אתחול, וברשימה בחרו את שם התוכנות שתרצו לחסל. קליק ימני על שמה ובחירה בהשבת או Disable יעשו את העבודה. אם אתם רוצים להחזיר את התוכנה לפעולה, קליק ימני והפעל או Enable יחזירו אותה לחיים. אם אתם לא בטוחים מה התוכנה כי שמה מופיעה בצורת קוד עם סיומת.exe - פשוט הריצו חיפוש עם השם בגוגל ובטוח תמצאו את תפקידה. האתר הזה יכול לסייע לכם להבין מה תפקידה של התוכנה.
השבתת אנימציות, צלליות ומאפייני גרפיקה
ייאמר לזכות מיקרוסופט שווינדוס 10 בהחלט מספקת חוויית שימוש נעימה ומלאה בכל מיני צלילים ואנימציות. מה שכן, עבור מחשבים ישנים או כאלה עם מעט זיכרון, אלה עשויים לגרוע משאבים מהמקומות החשובים באמת כמו פייסבוק, יוטיוב או וורד. לכן שווה לפעמים לבדוק מה עובד ולבטל אותם. החווייה תהיה אולי אפרורית יותר - אך הפיצוי יבוא בדמות מהירות הפעלה גבוהה יותר.
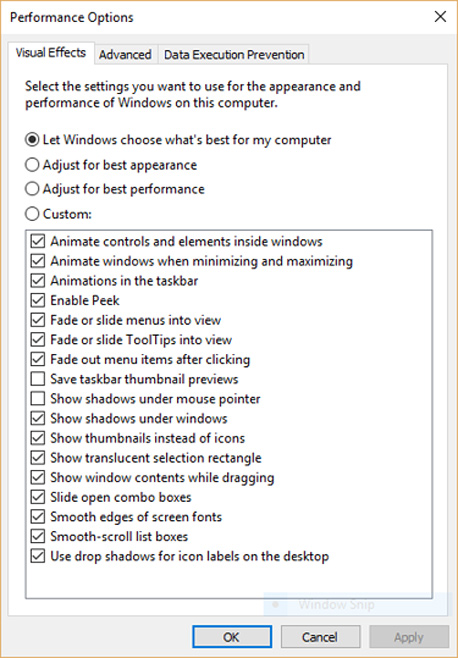
הקליקו על אייקון זכוכית המגדלת בתחתית המסך ובתיבת החיפוש הקלידו את הפקודה sysdm.cpl. זו תעלה לכם את חלון מאפייני המערכת או System Properties באנגלית. שם היכנסו לחוצץ מתקדם או Advanced והקליקו על הגדרות או Settings תחת Performance או ביצועים. כעת תעלה חלונית חדשה בה תוכלו לבצע כל מיני שינויים. אם אתם רוצים לברור את האפשרויות אחת-אחת, פשוט הסירו את סימן ה-V ליד כל אפשרות. אלה מתוארות בשפה פשוטה יחסית כך שלא תידרשו למילון טכנאים. אם לא, פשוט שנו את אחת משלוש האפשרויות הראשונות, כאשר המועדפת למחשב איטי היא כמובן "התאם לביצועים מיטביים" או Adjust for best performance.
הריצו את כלי בדיקת אבחון הבעיות המובנה
מיקרוסופט החביאו במערכת ההפעלה כלי שימושי ויעיל מאוד, המשמש לאבחון תקלות ובעיות שעשויות לגרום לאיטיות בהפעלת המחשב. הקליקו על סמל זכוכית המגדלת בתחתית המסך ובתיבת החיפוש הקלידו troubleshooting, הקליקו על אייקון Troubleshooting Control Panel והתכנית תריץ לכם את חלונית הבדיקה. שם הקליקו על Run maintenance tasks או על הפעל משימות תחזוקה.
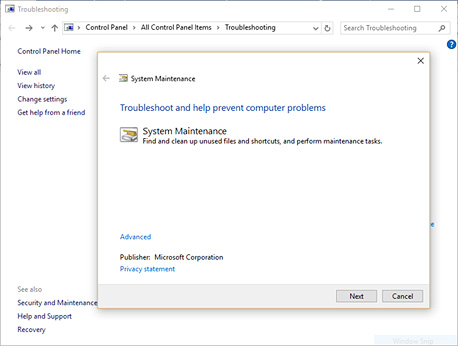
בחלונית שתקפוץ לכם, Troubleshoot and help prevent computer problems, הקליקו הבא או next - פעולה זו תבצע בדיקת עומק על המחשב ומערכת ההפעלה ותזהה לכם כל מיני בעיות קטנות, וכן תבצע את משימות התחזוקה הנדרשות להאצת המערכת.
השתמשו בכלי ניטור הביצועים המובנה
עוד כלי חביב ונחבא אל הכלים הוא מנטר הביצועים של המערכת. הוא יודע לייצר לכם דו"ח מפורט על מצב המחשב ולמצוא כל מיני בעיות חבויות. כרגיל, היכנסו לאייקון זכוכית המגדלת בתחתית המסך, ושם רישמו perfmon /report. פקודה זו תריץ לכם את הכלי. שימוש לב שיש רווח בין המילים שחשוב לשמור כשאתם מעתיקים את הפקודה. הכלי יחל בבדיקת המערכת באופן אוטומטי - זו פעולה שעשויה לקחת כמה דקות - אז בינתיים אתם יכולים ללכת לעשות כלים או להכין קפה.
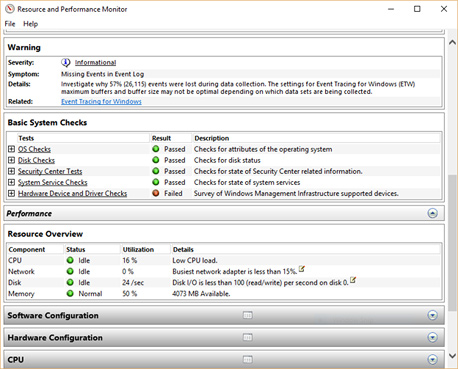
בסיום האבחון תקבלו את הדו"ח בו יופיעו סעיפים רבים. התעמקות בו תראה לכם היכן יש בעיות ותקבלו המלצות כיצד לטפל בהן. ככלל, איפה שישנה בעיה או חשד לבעיה יופיע סימן בצבע אדום או צהוב.
בצעו ניקוי של וירוסים, נוזקות, תוכנות פרסום ושאר המרעין ובישין
מכירים את הדפדפן של סבא או סבתא שמרוב סרגלי כלים שהותקנו עליו חלון הגלישה נעלם כמעט לגמרי? ובכן, סרגלים אלה (שהיוו את אחד מענפי היצוא הפופולריים בקרב חברות הייטק ישראליות מסויימות עד שגוגל החליטה להעניש אותם) הם בעיה לא קטנה. לרוב התועלת שלהם לא משתווה לעומס שהם מייצרים על משאבי המערכת, שלא לדבר על פרצות האבטחה הענקיות שהם פוערים בה.
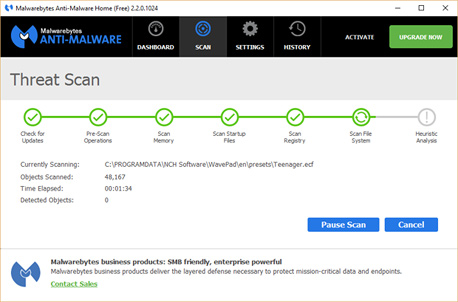
עניין סרגלי הדפדפנים התמתן מעט היום, אך אל דאגה, לאנשי ההייטק תמיד יש פתרון שיחזיר אותם בדלת האחורית. כיום מדובר בדרך כלל בתוכנות שמספקות לכם שירות פשוט בחינם כמו מזג אוויר או משחק סוליטייר וכיו"ב, ובתמורה מטמינים לכם תוכנת פרסום שתדחוף לכם פרסומות לכל מקום שלא תפנו אליו. תופעה זו, שמגיעה מעולם המובייל, ניתנת לחיסול די בקלות ב-PC. כל מה שתצטרכו זה להשתמש בכלי לחיסול נוזקות, תחשבו על תרסיס נגד חרקים בניחוח סייבר.
אם התקנתם אנטי וירוס או חבילת תוכנות אבטחה, זה הזמן להריץ בדיקה של המחשב. עם זאת, לא תמיד הם ימצאו את כל המזיקים. ישנם מספר כלים חינמיים שיעזרו לכם בניקיון. הראשון הוא תוכנת האבטחה המובנית של ווינדוס עצמו, Windows Defender. כל מה שנדרש הוא להקליד את שמה בתיבת החיפוש ולהריץ אותה מהאייקון ברשימה שתופיע. זהו כלי חביב והוא מותאם לווינדוס, אך הוא אינו העיפרון החד בקלמר, כך לדעת רבים בתעשייה. עם זאת הוא מותקן מראש והשימוש בו אינו עולה כסף.
כלי נוסף שיכול לסייע הוא מחסל הנוזקות מבית malwarebytes שמספק ביצועים טובים ומלאים בגרסת הניסיון לשבועיים, לאחר מכן הוא עובר למצב תוכנה חינמית ויש להריץ את הבדיקה שלו ידנית. ישנם עוד כלים טובים וחיפוש בגוגל או באתר הבא, יניב רשימה של רוב התוכנות הפופולריות בשוק עם דירוג הביצועים שלהם. לסיום תוכלו גם לבדוק אם המחשב מגיע עם תוכנות מובנות שתופסות נפח ואינן משמשות לשום דבר למעט כאייקון קישוט על שולחן העבודה. כלים כמו: PC Decrapifier, Should I Remove It? או SlimComputer יסייעו לכם לזהות אותם.