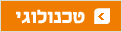האיכות קובעת: יוטיוב בהפרדה גבוהה
החתול שלכם יודע לחקות את יהודה לוי מ"הבורר", ואתם רוצים לחלוק את זה עם העולם? אתם יכולים לצלם, להעלות ליוטיוב ולקוות שיראו משהו אחרי ההמרה. אבל אין סיבה להסתפק במועט: יוטיוב מאפשר להציג את הסרטון בחדות, ללא מריחות וללא מתיחות. כך תעשו זאת
"אחרי שגיליתי את יוטיוב, לא עבדתי חמישה ימים ברציפות. פשוט לא עשיתי כלום!" (מייקל סקוט, המשרד)
עד לא מזמן, "יוטיוב" היתה מילת הבאזז החמה ביותר ברשת. מאז עבר הכתר לפייסבוק (ולאחר מכן לטוויטר), ויוטיוב התחיל לאבד קצת מזוהרו בהשוואה לאתרים כמו Vimeo או Hulu. אבל נראה אתכם מנסים להיזכר איך נראה וידיאו לפני יוטיוב - רק כארבע שנים עברו מאז.
הטענה העיקרית נגד יוטיוב היתה הנגן הקטן והצפוף, בשימיו הראשונים של השירות בקושי מילא רבע מהעמוד. "מי ירצה לצפות בווידיאו בגודל של בול?", שאלו הבכירים בתעשיית הטלוויזיה, בזמן שמיליונים מהצופים שלהם נטשו את המסך המרווח בסלון לטובת המחשב.
 אין סיבה לוותר על האיכות, גם ביוטיוב צילום: shutterstock
אין סיבה לוותר על האיכות, גם ביוטיוב צילום: shutterstock מאז גילינו שסרטונים בגודל של בול יכולים למשוך מאות מיליוני צופים, אבל כבר אין צורך למצמץ מול הנגן המזערי. כבר יותר מחצי שנה יוטיוב מאפשרת להעלות וידיאו בהפרדה גבוהה (HD) ובסאונד איכותי.
אמנם, הסטרימינג של וידיאו בהפרדה גבוהה מיוטיוב לא תמיד חלק ומהיר כמו הווידיאו הרגיל, אבל השיפור באיכות לפעמים מצדיק את ההמתנה. אם אתם רוצים שגם הסרטונים שלכם יוצגו על הנגן הענק, מלאו את ההוראות במדריך זה כדי ללמוד איך לקבל וידיאו ברזולוציה גדולה יותר ובאיכות טובה יותר, ואיך לשמור על כמה שיותר מהפרטים המקוריים בתמונה ובסאונד.
איך עובד הווידאו ביוטיוב
מכיוון שמשתמשים מעלים ליוטיוב סרטונים במגוון גדול של פורמטים וגדלים, יוטיוב ממירה את כל סוגי הווידיאו השונים לכמה פורמטים אחידים שבהם היא משתמשת באופן קבוע. אחרי ההעלאה, הסרטון שאתם צופים בו הוא למעשה אחת הגרסאות המומרות - יוטיוב אף פעם לא מציגה את הגרסה המקורית.
ככלל, יוטיוב שומרת לפחות שלוש גרסאות עבור כל סרטון: גרסה "רגילה" אחת, שמוצגת כברירת מחדל באתר, גרסה אחת או יותר באיכות גבוהה, וגרסה שלישית למכשירים ניידים. בעבר, יוטיוב גם שמרה את הקובץ המקורי של כל סרטון, וכך יכלה להמיר סרטונים ישנים מחדש, באיכות גבוהה יותר, גם אחרי ההעלאה.
ניתן לזהות בקלות סרטוני יוטיוב באיכות גבוהה: בנגן מופיע כפתור שמאפשר לעבור בין האיכות הרגילה לאיכות הגבוהה יותר, עם הכיתוב HQ או HD. הכפתור HQ מציין סרטונים "באיכות גבוהה" (או High Quality) - הם מוצגים בנגן הרגיל של יוטיוב, אבל השיפור באיכות הסאונד והתמונה ניכר מיד עם הלחיצה על הכפתור, ונהיה מובחן יותר במעבר למסך מלא. הכפתור HD מציין סרטים "בהפרדה גבוהה" (או High Definition) - הם מוצגים בנגן גדול יותר, שתופס כמעט את כל רוחב העמוד של יוטיוב.
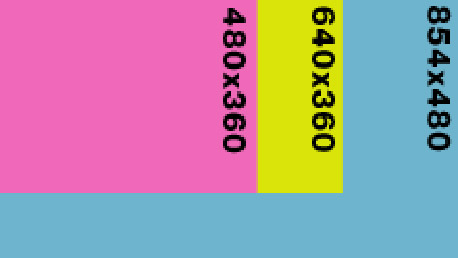 ממדי הנגנים ביוטיוב: הנגן הישן (ורוד), הנגן הנוכחי הרגיל (צהוב), הנגן הנוכחי הגדול (כחול)
ממדי הנגנים ביוטיוב: הנגן הישן (ורוד), הנגן הנוכחי הרגיל (צהוב), הנגן הנוכחי הגדול (כחול) עם זאת, ביוטיוב אי אפשר להגדיר ידנית את סוג הווידיאו, והוא נקבע אוטומטית לפי מאפייני הווידיאו שהעליתם. אבל מכיוון שההמלצות של יוטיוב להכנת וידיאו להעלאה הן מעורפלות למדי, נוצר מצב שסרטונים רבים שמועלים ליוטיוב אינם מומרים לסוג האידיאלי. במילים אחרות, לעתים יוטיוב לא מציגה בנגן כפתור לצפייה באיכות גבוהה, אפילו אם הווידאו שהעליתם נראה מעולה על המחשב שלכם.
הכנת וידיאו להעלאה ליוטיוב
הדבר החשוב ביותר שכדאי לזכור בעת הכנת וידיאו להעלאה הוא שלמרות כל המאמצים שתוכלו להשקיע, הסרטון שלכם ייראה פחות טוב ברשת. יוטיוב הוא לא מקום לווידאופילים, ואפילו סרטון שהוכן תוך ההקפדה הפדנטית ביותר על איכות התמונה והסאונד יצטרך לעבור תהליך המרה כלשהו אחרי שיגיע ליוטיוב: זהו שלב הכרחי שנועד לחסוך ברוחב פס ולאפשר סטרימינג חלק ואחיד. השיטה שבה יוטיוב משתמשת לדחיסת הווידיאו אמנם יעילה מאוד, אבל היא כרוכה תמיד בפגיעה מסוימת, לעתים ניכרת, באיכות של הווידאו המקורי.
הסרטון שלכם אולי לא יתחרה בתקליטור BluRay, אבל אפשר ורצוי להשקיע מעט מאמץ כדי לקבל וידיאו חלק, איכותי ונעים לצפייה ביוטיוב. מתיאום הציפיות הקצר הזה אפשר להסיק מסקנה ברורה אחת - יוטיוב זה עניין של פשרות. בהכנת הווידיאו להעלאה, תצטרכו למצוא פשרה טובה בין איכות הווידיאו המקורית, הגדרות יצוא שמתאימות לדרישות של יוטיוב, וקצב נתונים שמתאים לרוחב הפס של הצופים הפוטנציאליים שלכם.
לדוגמה, אפילו חיבור בקצב 5 מגהביט לא מאפשר סטרימינג חלק לגמרי של וידיאו באיכות הגבוהה ביותר ביוטיוב. מכיוון שהנגן הרגיל מציע רק שתי גרסאות עבור כל סרטון, הברירה במצב כזה תהיה סטרימינג חלק באיכות נמוכה מאוד, או סטרימינג מקוטע באיכות גבוהה מאוד. לכן, לפעמים מוטב לכוון את הגדרות היצוא לאיכות נמוכה יותר, וכך לוודא שכל הצופים יוכלו לצפות בסרטון באיכות טובה ללא הפסקות.
כדי להגיע לפשרה האידיאלית גם במידת ההשקעה בהכנת הסרטון להעלאה, תוכלו לבחור מבין שתי אסכולות עיקריות. לאסכולה הראשונה שייכים מי שאינם רוצים להסתבך עם יותר מדי הגדרות ונתונים. בשיטה זו, יש להכין את הווידיאו להעלאה באיכות הקרובה ביותר לאיכות הווידיאו המקורי, ואז לתת ליוטיוב להחליט בדיוק מה לעשות איתו. באסכולה השנייה נמצאים אלה שמוכנים להקדיש קצת זמן ולכוון את הגדרות היצוא של הווידיאו בהתאם לתוצאה הרצויה ביוטיוב, וכך "לאלץ" את יוטיוב להמיר את הסרטון לפי הצרכים שלהם. תהליך זה יהיה מסובך יותר, אבל יאפשר שליטה רבה יותר ולעתים קרובות תוצאות טובות יותר.
האסכולה הראשונה: בלי כאבי ראש
רוב תוכנות עריכת הווידיאו הביתיות מאפשרות לבחור את הגדרות היצוא (או שיתוף, או Render) מתוך כמה ברירות מחדל מוגדרות מראש, כמו יצוא לרשת, ייצוא ל-DVD, יצוא לנגנים ניידים שונים וכו'. אל תתפתו לבחור ביצוא לרשת - אפשרות זו תיצור קובץ קטן מאוד באיכות נמוכה מאוד, וזה לא מה שאנחנו רוצים.
חפשו את ברירת המחדל האיכותית ביותר - הפרטים המדויקים משתנים בהתאם לתוכנה שבה אתם משתמשים. לדוגמה, ב-Windows Movie Maker, פתחו את התפריט File, בחרו את Save Movie As, ובחרו ב-My Computer. ב-iMovie, פתחו את התפריט Share בחרו ביצוא ל-AppleTV. ב-Premiere Elements, עברו ללשונית Share, לחצו על Personal Computer, ובחרו ברשימה את DV AVI.
אם התוכנה אינה מציעה ברירות מחדל מוכנות, בחרו לייצא לקובץ AVI. לחלופין, נסו את ההוראות בהמשך המדריך. בדרך כלל, החיפוש "Export" או "Share" במסמכי העזרה יכוון אתכם בכיוון הנכון.
לבסוף, העלו את הקובץ שיצרתם ליוטיוב. ככלל, מומלץ תמיד לסמן את השורה Private במסך ההעלאה וללחוץ על Save Changes. כסרטון פרטי, הוא לא יופיע באתר עד שתהפכו אותו לציבורי, אבל אתם תוכלו לצפות בו כרגיל. כך, תוכלו לבדוק שהכל פעל כשורה, ושהוא מוצג באיכות המתאימה.
אם צילמתם את הסרטון במצלמה דיגיטלית ישנה, יוטיוב בדרך כלל תציג אותו באיכות הרגילה ללא אפשרויות נוספות. אם צילמתם אותו במצלמת וידיאו או במצלמה דיגיטלית מהשנים האחרונות, סביר להניח שיוטיוב תציג אותו כווידיאו באיכות גבוהה - בנגן רגיל, עם כפתור HQ לצפייה באיכות טובה יותר. אם יש לכם מצלמת וידיאו בהפרדה גבוהה, יוטיוב בדרך כלל תציג את הסרטון כווידאו בהפרדה גבוהה - עם כפתור HD לצפייה בנגן הגדול. בכל מקרה, תוכלו תמיד לצפות בווידאו באיכות הרגילה.
האסכולה השנייה: המרה מדויקת
אם אתם מעדיפים לשלוט בדיוק רב יותר באופן הטיפול של יוטיוב בסרטון שלכם, או אם מסיבה כלשהי יוטיוב לא המירה את הסרטון לפורמט שנראה לכם מתאים, תוכלו לכוון את הגדרות ההמרה כך שיתאימו לתוצאה הרצויה ביוטיוב.
כך, למשל, תוכלו לוודא שהסרטון שלכם יוצג בנגן הגדול, אפילו אם ממדי הווידיאו המקורי היו קטנים יותר מהנגן עצמו. לחלופין, בדרך זו תוכלו למנוע מיוטיוב מלהשתמש בנגן הגדול אפילו אם הווידיאו המקורי מתאים לו. כך, הנגן הרגיל יציג את הסרטון שלכם באיכות נמוכה, עם כפתור HQ לצפייה באיכות גבוהה, אבל לא גבוהה מדי מכדי למנוע סטרימינג חלק שלו.
המאפיינים החשובים בעת היצוא הם הרזולוציה, או הממדים של הווידיאו, קצב הנתונים, או ה-Bit Rate, ופורמט הדחיסה, או ה-Codec. היוועצו ברשימת הפורמטים של יוטיוב בוויקיפדיה וכן בהמלצות של יוטיוב לווידיאו בהפרדה גבוהה כדי למצוא את המאפיינים האידיאליים. ברשימה בוויקיפדיה, הטורים "Medium" ו-"High" מתייחסים לווידיאו עם הנגן הרגיל ועם כפתור HQ לאיכות גבוהה יותר, והטור "HD" מתייחס לווידיאו עם הנגן הגדול והכפתור HD.
עם זאת, רוב תוכנות העריכה הביתיות אינן תומכות ביצוא לפי ההמלצות של יוטיוב. אם לא תצליחו למצוא בתוכנה שלכם את האפשרויות הנחוצות, ייצאו את הווידיאו באיכות הגבוהה ביותר שאפשר ולאחר מכן המירו אותו באמצעות HandBrake או SUPER לפי ההוראות שבהמשך המדריך.
ההחלטה הראשונה שיש לקבל בעת היצוא היא בדרך כלל הרזולוציה, או הממדים. זהו גם המאפיין שלפיו יוטיוב קובעת לאיזה סוג של וידיאו להמיר את הסרטון שלכם. מומלץ להקדיש לסעיף זה תשומת לב מיוחדת.
לדוגמה, ליצוא ברזולוציה הגבוהה ביותר של יוטיוב וכדי להציג את הסרטון על הנגן הגדול, בחרו 1280 פיקסלים לרוחב ו-720 פיקסלים לגובה עבור וידיאו "רחב" (ביחס גובה/רוחב של 16:9), או 960 פיקסלים לרוחב ו-720 פיקסלים לגובה עבור וידיאו "רגיל" (ביחס גובה/רוחב של 4:3).
אפילו אם הווידיאו המקורי מעט קטן יותר מהמידות האלה, עדיף שתוכנת העריכה תבצע מתיחה איכותית וחלקה מאשר שהווידיאו יימתח בנגן של יוטיוב. עם זאת, אם הווידיאו שלכם הרבה יותר קטן מ-720 פיקסלים לגובה, או ליתר דיוק, קרוב יותר ל-360 פיקסלים לגובה, המתיחה תפגע באיכותו. במקרה זה, בחרו 640 פיקסלים לרוחב על 360 פיקסלים לגובה עבור וידאו רחב, או 480 פיקסלים לרוחב על 360 פיקסלים לגובה עבור וידאו רגיל.
אם אתם לא בטוחים אם הווידיאו שלכם רחב או רגיל, עשו חישוב פשוט: בדקו את הממדים של סרטון הווידיאו המקורי שאותו אתם ממירים, וחלקו את הרוחב בגובה. אם התוצאה קרובה יותר ל-1.7, מדובר בווידיאו רחב. אם התוצאה קרובה יותר ל-1.3, מדובר בווידיאו רגיל.
למרות שההיגיון מחייב שמתיחה של הווידיאו יכולה רק לפגוע באיכותו, זוהי דרך קלה לעקוף את המגבלה הגדולה ביותר של יוטיוב: קצב הנתונים, או כמות הפרטים שנשמרים עבור כל שנייה בסרט. יוטיוב בוחרת את קצב הנתונים בהתאם לרזולוציה, ובאופן כללי נוטה לקצב נתונים נמוך מאוד - מתאים לסטרימינג חלק ברשת, אבל לא מתאים לווידיאו באיכות גבוהה. מתיחת הווידיאו בעת ההמרה לא תמציא פרטים חדשים יש מאין, אבל אם תייצאו וידיאו קטן בממדים מתוחים ובקצב נתונים גבוה, יוטיוב תבחר קצב נתונים גבוה יותר, וההמרה והמתיחה שהיא תבצע ממילא יהיו קצת פחות הרסניות.
לחלופין, כדי לקבל סרטון באיכות גבוהה מבלי לפגוע באיכות הסטרימינג של גולשים בעלי מהירות חיבור ממוצעת, בחרו רזולוציה של 640 על 360 פיקסלים עבור וידיאו רחב או 480 על 360 עבור וידאו רגיל.
אם אתם מעלים ליוטיוב וידיאו שהרזולוציה המקורית שלו גדולה מ-1280 על 720 פיקסלים, השאירו את הממדים המקוריים. אמנם, יוטיוב לא תומכת ברזולוציה גבוהה יותר, אבל בעבר השתמשה יוטיוב בגרסאות המקוריות של סרטונים שהועלו כבר לאתר כדי להמיר אותם מחדש באיכות גבוהה יותר. כשיוטיוב תשפר שוב את איכות הווידאו שלה, ייתכן שהיא תחזור על אותו התהליך, ואז תשוב אל הווידיאו המקורי שלכם ותמיר אותו באיכות קרובה עוד יותר למקור.
עבור שיטת הדחיסה, או ה-Codec, בחרו את h.264, ואם אפשרות זו לא זמינה, בחרו ב-MPEG-4 או MPEG-2. עבור קצב הנתונים, או ה-BitRate, בחרו ב-2Mbps אם בחרתם ברזולוציה בינונית או 4Mbps עבור הרזולוציה המקסימלית של יוטיוב. עם h.264, קצב נתונים כזה ייצור וידיאו באיכות גבוהה יותר מסרט DivX ממוצע (אם כי איכות גבוהה זו לא בהכרח תשמר אחרי ההמרה הנוספת שתבצע יוטיוב). אם יש אפשרות לקבוע את ה-Framerate של הווידיאו, בחרו את ה-Framerate של הווידיאו המקורי.
באודיו, בחרו את AAC עם סטריאו, וודאו שקצב הדגימה (Sampling Frequency או Sample Rate) הוא תמיד 44.1kHz. עבור קצב הנתונים (BitRate), תוכלו בדרך כלל לבחור קצב נתונים גבוה ללא חשש, במיוחד אם אתם מעלים וידיאו עם קריינות באיכות גבוהה, או קטע מוזיקלי או קליפ. אם איכות הקול בווידיאו המקורי נמוכה ממילא - במיוחד אם הוא צולם במצלמה בביתית - אין טעם לבזבז רוחב פס על קצב נתונים גבוה יותר מ-96kbps.
אפשרויות נוספות תלויות בתוכנת העריכה או ההמרה שלכם, ובדרך כלל אפשר פשוט לשמור על ברירות המחדל. לחלופין, בצעו כמה ניסיונות עם הגדרות שונות והשוואו בין התוצאות על המחשב, לפני ההעלאה.
המרת וידאו מוכן
עד כה, יצאנו מתוך הנחה שאתם משתמשים בתוכנת עריכת הווידיאו שלכם, עם וידיאו שצילמתם בעצמכם. אם אתם מעלים וידיאו מקובץ מוכן שנמצא על המחשב שלכם, התהליך פשוט בהרבה: פשוט העלו אותו. יוטיוב תומכת כמעט בכל פורמט נפוץ, וסביר להניח שהיא כבר תדע מה לעשות איתו.
אבל אם יוטיוב לא תזהה את הסרטון שלכם, או אם הוא לא יוצג באיכות הרצויה, תוכלו להמיר אותו לממדים הרצויים עם HandBrake, תוכנת המרה חינמית פשוטה ונוחה לשימוש שפועלת בכל מערכות ההפעלה ותומכת ברוב הפורמטים הנפוצים.
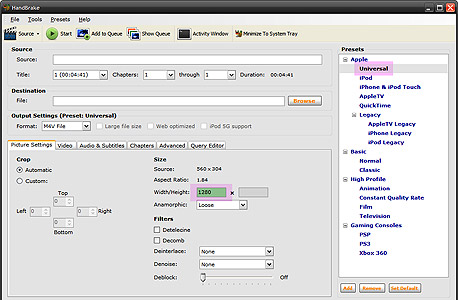 יצוא ליוטיוב מתוך HandBrake
יצוא ליוטיוב מתוך HandBrake
בתוך HandBrake, בחרו את Universal מהרשימה בצד ימין, ולאחר מכן קבעו את הרזולוציה הרצויה בשורה Width/Height (כדי לשמור על יחס הגובה/רוחב של הווידאו, HandBrake מאפשרת לקבוע רק את הרוחב - הגובה יחושב אוטומטית). יש עוד הרבה הגדרות שאפשר לשנות ולהתאים לפי ההנחיות בסעיף הקודם, אבל ברירות המחדל מתאימות באופן כללי להעלאה ליוטיוב.
אם אתם מעוניינים בתוכנת המרה לשימוש כללי יותר, נסו את SUPER, התוכנה שעליה ממליצה גוגל להמרת וידאו ליוטיוב. SUPER היא תוכנה בעלת ממשק מורכב במידה מופרכת ואתר עוין במידה מרשימה, והיא לא מציעה אפשרויות חשובות שלא קיימות גם ב-HandBrake, אבל היא תומכת בהרבה יותר פורמטים, הן ליצוא והן ליבוא.
טיפים לשימוש בווידיאו באיכות גבוהה ביוטיוב
אם אתם עייפים מללחוץ על הכפתור "HQ" בכל וידיאו שבו אתם צופים, תוכלו לבחור להציג את הסרטונים ביוטיוב באיכות גבוהה כברירת מחדל - אך עליכם ליצור חשבון בגוגל כדי לשמור את ההגדרות שלכם ביוטיוב. אחרי ההרשמה, לחצו על הקישור Account בראש העמוד ביוטיוב, ולאחר מכן על Playback Setup. סמנו את השורה I have a fast connection כדי שיוטיוב תמיד תבחר עבורכם את האיכות הגבוהה ביותר הזמינה. לחלופין, בחרו באפשרות I have a slow connection כדי שיוטיוב תמיד תנגן את הווידיאו באיכות הנמוכה ביותר.
אם אתם מקשרים לסרטון ביוטיוב שיש לו גרסה באיכות גבוהה, תוכלו ליצור קישור שיוביל תמיד לגרסה האיכותית יותר, מבלי שהצופה יצטרך ללחוץ על הכפתור בנגן או לשנות את הגדרות החשבון שלו. בתוך יוטיוב, העתיקו את הקישור לסרטון מהשורה URL. לדוגמה:
http://www.youtube.com/watch?v=5-jYg5zSevE
עתה, הוסיפו בסוף הקישור את הקטע "&fmt=18" (ללא מרכאות), כדי להפעיל אוטומטית את הגרסה באיכות גבוהה:
http://www.youtube.com/watch?v=5-jYg5zSevE&fmt=18
אם לסרטון יש גרסה באיכות גבוהה עוד יותר, הוסיפו את הקטע "&fmt=35". מעט סרטונים זמינים בגרסה זו. לבסוף, אם הסרטון זמין גם בהפרדה גבוהה (עם הכפתור HD), הוסיפו את הקטע "&fmt=22" בסוף הקישור:
http://www.youtube.com/watch?v=5-jYg5zSevE&fmt=22
מן הסתם, קיצורים אלה פועלים רק עבור סרטונים שנשמרו באיכות גבוהה. כדי להציג את הגרסאות הזמינות עבור כל סרטון, פתחו את העמוד שלו והציגו את קוד המקור שלו (בפיירפוקס, פתחו את התפריט View ובחרו את האפשרות View Source). בחלון שיופיע, חפשו את הקטע "fmt_map". אחריו, תופיע רשימה של כל הקיצורים בהם אפשר להשתמש בקישורים לקובץ (המספרים אחרי סימני הפסיק מציינים את הגרסאות השונות, וניתן להשוות אותם לגרסאות המופיעות בטבלת הפורמטים בוויקיפדיה).
בעבר היה גם צורך לעשות שינוי קטן בקוד שמספקת יוטיוב להטמעה של וידיאו באתרים אחרים, אבל עתה יוטיוב מתעלמת מהקוד הזה ומציגה כברירת מחדל את האפשרות לצפות בווידיאו באיכות הגבוהה ביותר הזמינה גם בנגנים מוטמעים.