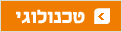שישה דברים שלא ידעתם שאפשר לעשות עם פיקאסה
יש תוכנות מתקדמות יותר מתוכנת ניהול התמונות של גוגל, אבל אין הרבה תוכנות פשוטות כמוה. הנה שישה טיפים שיהפכו את השימוש בה לנוח עוד יותר
ריכזנו עבורכם מספר טיפים מרחבי הרשת, כדי שתוכלו להפיק מפיקאסה את המיטב. אם גם זה לא מספיק, נסו את כמה מהחלופות לפיקאסה בסוף הכתבה.
(להורדת פיקאסה)
תצוגה מקדימה מהירה
מלבד תוכנת ניהול התמונות, הגרסה האחרונה של Picasa כוללת גם את Picasa Photo Viewer, תוכנה חדשה לתצוגה מהירה של תמונות ישירות מסייר הקבצים. Picasa Photo Viewer מציג את התמונות על מסך מלא, עם רקע שחור שקוף שמסתיר את התוכנות האחרות. מתוך Picasa Photo Viewer אפשר להעלות תמונות לרשת, לסובב אותן או לסמן אותן בכוכב, וכל השינויים יופיעו אחר כך ב-Picasa. בתחתית התצוגה יופיעו תמונות מוקטנות עבור כל התמונות בתיקיה, ותוכלו לעבור ביניהן באמצעות מקשי החצים.
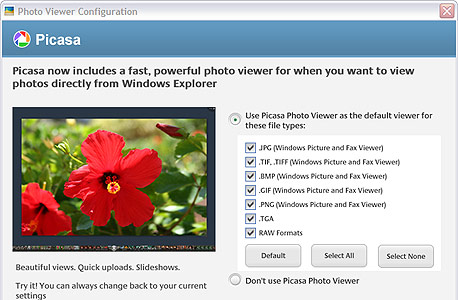 הגדרת Picasa Photo Viewer להצגת כל התמונות במחשב צילום מסך: picasa
הגדרת Picasa Photo Viewer להצגת כל התמונות במחשב צילום מסך: picasa אם לא הפעלתם את Picasa Photo Viewer בעת ההתקנה, פתחו את התפריט Tools ובחרו את האפשרות Configure Photo Viewer. סמנו את האפשרות הראשונה (Use Picasa Photo Viewer) ולחצו על OK. אם תרצו לחזור לתוכנת הצגת התמונות הקודמת שלכם, חזרו על התהליך וסמנו את האפשרות השניה (Don't use Picasa Photo Viewer).
אחרי הפעלת Picasa Photo Viewer, ברירת המחדל לגלגלת העכבר היא הגדלה והקטנה של תמונות. כדי לשנות את ברירת המחדל ולהשתמש בגלגלת למעבר בין התמונות בתיקיה הנוכחית, הפעילו את Picasa Photo Viewer ולחצו על המקש C במקלדת. בחלון שיופיע, פתחו את התפריט Mousewheel behavior ובחרו את האפשרות Move filmstrip with mousewheel. לחצו על OK כדי לשמור את השינוי.
עריכה קבוצתית
פיקאסה מאפשרת לעשות תיקונים ושיפורים קטנים בקלות עבור תמונות בודדות, אבל לעיתים יש צורך לבצע את אותו השינוי על מספר תמונות בבת אחת. לדוגמה, תוכלו לסובב מספר תמונות, לבצע הסרת עיניים אדומות אוטומטית או תיקוני צבע שונים, או להחיל אפקטים כמו חידוד התמונה או מעבר לגווני שחור לבן.
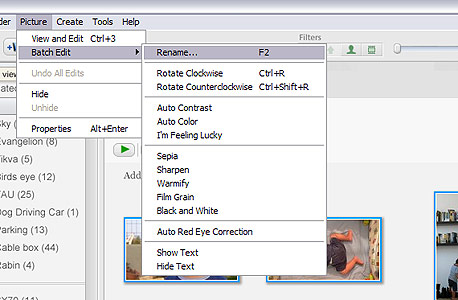 תפריט העריכה הקבוצתית ב-Picasa צילום מסך: picasa
תפריט העריכה הקבוצתית ב-Picasa צילום מסך: picasa סמנו את התמונות שתרצו לערוך, ופתחו את התפריט Picture ולאחר מכן את התפריט Batch Edit. בחרו את האפשרות הרצויה מהתפריט, והמתינו לסיום העיבוד. לשינוי שמות של מספר קבצים בבת אחת, סמנו אותם ובחרו את האפשרות Rename מהתפריט Batch Edit. בחרו את השם הרצוי, ובמידת הצורך סמנו את האפשרות להוסיף את תאריך הצילום או הרזולוציה. פיקאסה תשנה את כל הקבצים לפי ההגדרות, ותמספר אותם לפי הסדר.
אם אפשרות העריכה המתאימות לא נמצאות בתפריט Batch Edit, התחילו מביצוע השינויים הרצויים על תמונה אחת. כשתגיעו לתוצאות הרצויות, חזרו לספריה, סמנו את התמונה עליה עשיתם את השינויים, פתחו את התפריט Edit ובחרו את האפשרות Copy All Effects. לאחר מכן, סמנו את שאר התמונות עליהן אתם רוצים להחיל את השינויים, פתחו את התפריט Edit, ובחרו את האפשרות Paste All Effects.
העלאה לפליקר
באופן טבעי, פיקאסה תומכת בשליחת תמונות ל-Picasa Web Albums, שירות שיתוף התמונות של גוגל. ההעלאה אמנם פשוטה ונוחה במיוחד, אבל אם כבר יש לכם אוסף תמונות קיים בפליקר, זו לא סיבה מספיק טובה בשביל לעבור ל-Picasa Web Albums. גוגל לא מספקת תמיכה אמיתית בהעלאת תמונות לשירותים אחרים, אבל באמצעות Picasa2Flickr, תוכנה חינמית פשוטה, תוכלו להוסיף לפיקאסה כפתור העלאה לפליקר.
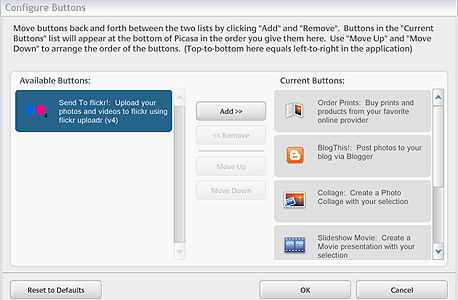 הוספת כפתור העלאה לפליקר בפיקאסה צילום מסך: picasa
הוספת כפתור העלאה לפליקר בפיקאסה צילום מסך: picasa להתקנת Picasa2Flickr, יש קודם כל להתקין את Flickr Uploadr, מהאתר של פליקר. לאחר מכן, יש להוריד את Picasa2Flickr בעמוד זה. הדפדפן יבקש רשות לשלוח את הקובץ ישירות לפיקאסה במקום לשמור אותו על שולחן העבודה - לחצו על OK. לאחר מכן, פיקאסה תבקש לאשר את ההתקנה - לחצו על Yes. לבסוף, יופיע חלון לעריכת הכפתורים בסרגל הכלים התחתון - הוסיפו את הכפתור של פליקר שיופיע בצד שמאל, ובמידת הצורך הסירו את הכפתורים המיותרים שמופיעים בצד ימין.
עתה, כל שנותר לעשות הוא לסמן את התמונות שאתם רוצים להעלות לפליקר, וללחוץ על הכפתור Sent to Flickr! פיקאסה תפתח את Flickr Uploadr ותוסיף את כל התמונות שסינמתם, יחד עם כל המידע שיש לה אודותיהם - שמות הקבצים, התגים, וכו'.
גיבוי בלחיצה אחת
פיקאסה אמנם תומכת בהעלאה ישירה של תמונות ל-Picasa Web Albums, מה שיכול ליצור גיבוי מקוון לכל התמונות בספריה שלכם, אבל פתרון זה לא יהיה יעיל עבור אוספים גדולים במיוחד או במקרה שאתם לא רוצים להעלות את כל התמונות לרשת.
במקום זאת, השתמשו בפיצ'ר הגיבוי המובנה בתוכנה - פתחו את התפריט Tools ובחרו את האפשרות Backup. ראשית כל, יש לבחור את סוג הקבצים לגיבוי. לחצו על הכפתור Edit Set וסמנו את השורה All Files כדי לגבות את כל הקבצים (כולל כל הסרטים והתמונות), את השורה All Pictures כדי לגבות רק את התמונות (ללא הסרטים), או את השורה Only JPEGs כדי לגבות רק תמונות שצולמו במצלמה דיגיטלית (וכך לדוגמה להמנע מגיבוי תמונות שהורדו מהרשת או ממקורות אחרים).
לאחר מכן, יש לבחור את הקבצים עצמם. בהתאם להגדרות שקבעתם בשלב הקודם, יוצגו בספריה כל הקבצים המתאימים שעדיין לא גיביתם. בחרו את הקבצים הרצויים, או לחצו על Select All כדי לבחור את כולם. לבסוף, לחצו על Burn כדי להתחיל לצרוב את הקבצים שבחרתם לתקליטור.
בפעם הבאה שתפעילו את אפשרות הגיבוי, התמונות שגיביתם הפעם כבר לא יופיעו ברשימה, וכך תוכלו להמשיך ולצרוב רק את התמונות החדשות בפרקי זמן קבועים.
קיצורי מקלדת
Ctrl+H - להעביר את התמונות המסומנות למגש התמונות
Ctrl+8 - לסמן תמונה בכוכב
Ctrl+T - להוסיף תגים לתמונות
/ (קו נטוי) - להתחיל או לעצור נגינה של וידאו
Ctrl+3 - לפתוח תמונה לעריכה
Ctrl+R - לסובב את התמונה עם כיוון השעון (Ctrl+Shift+R - לסובב את התמונה נגד כיוון השעון)
Ctrl+1 - להקטין את ממדי התמונות המוקטנות (Thumbnails)
Ctrl+2 - להגדיל את ממדי התמונות המוקטנות
F11 - מסך מלא
Ctrl+4 - להתחיל מצגת תמונות
זום מהיר: לחצו עם כפתור העכבר הימני על התמונה וגררו את הסמן באלכסון
Ctrl+Shift+Y דובים
אלטרנטיבות
פיקאסה היא תוכנת ניהול תמונות חינמית ונוחה לשימוש, אבל היא לא התוכנה היחידה שעונה להגדרה הזו. תוכנות חינמיות אחרות עשויות להציע ממשק שונה, אפשרויות מתקדמות יותר, או אפקטים מרשימים יותר.
לדוגמה, Photoshop Album Started Edition היא גרסה חינמית של Photoshop Elements, שכוללת רק את האפשרויות הבסיסיות לניהול אוסף התמונות. אפשרויות העריכה בסיסיות עוד יותר מאשר בפיקאסה, אבל היא מציעה כלים נוחים יותר לתיוג וארגון תמונות והיא תומכת בהעלאה ישירה לפליקר.
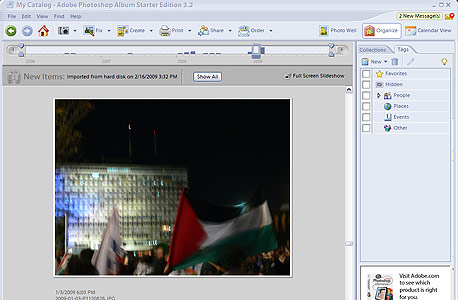 Photoshop Album Started Edition צילום מסך: Photoshop Album Started Edition
Photoshop Album Started Edition צילום מסך: Photoshop Album Started Edition
Windows Live Photo Gallery היא הגרסה החופשית להורדה של תוכנת הגלריה מוויסטה, והיא קלת משקל ופשוטה לשימוש. אפשרויות העריכה והניהול שלה בסיסיות למדי, אבל היא תהיה המהירה ביותר מהתוכנות האחרות גם במחשבים ישנים, והיא מציעה כלי ייצוא גמיש שמאפשר להתקין תוספים לייצוא תמונות לאתרי שיתוף שונים.
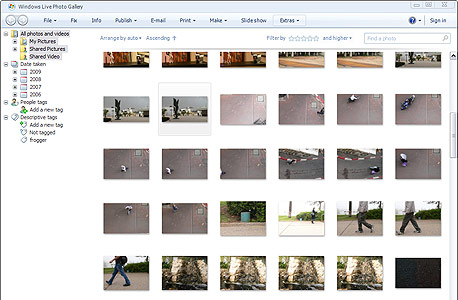 Windows Live Photo Gallery צילום מסך: Windows Live Photo Gallery
Windows Live Photo Gallery צילום מסך: Windows Live Photo Gallery
Pictomio היא תוכנה צעירה יחסית, והיא שמה את הדגש על אפקטים תלת ממדיים ומצגות תמונות מרשימות ומותאמות אישית. כמו פיקאסה, היא יודעת לנהל תמונות וגם קטעי וידאו, ומציעה אפשרויות ייצוא לרוב אתרי התמונות המקוונים הפופולריים, כמו פליקר, פייסבוק, Picasa Web Albums ועוד. עם זאת, Pictomio לא מציעה כלים לעריכה ותיקון של תמונות.
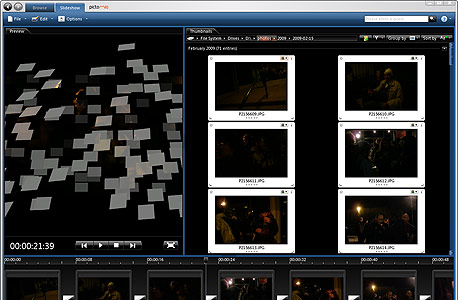 Pictomio צילום מסך: Pictomio
Pictomio צילום מסך: Pictomio