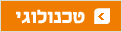איך לסחוט את המיץ מ-iTunes
iTunes היא תוכנת השירים של האייפוד וגם המערכת הנוחה ביותר לסידור אוסף השירים שלכם. מדריך ראשון בסדרה: מהוספה אוטומטית של תמונות אלבומים ועד לפלייליסט שמסדר את השירים לפי מצב הרוח
מעטים מודעים לעובדה הזו, אבל iTunes, תוכנת המוסיקה הפופולרית, לא התחילה את דרכה ככלי עזר להעלאת מוסיקה ל-iPod או לסנכרון ה-iPhone. כמעט שנה לפני הופעת ה-iPod, אפל כבר הציעה את iTunes להורדה בחינם.
מבין כל כך הרבה תוכנות לניהול והאזנה למוסיקה, מה הופך את iTunes לאחת הפופולריות והמוצלחות ביותר? ההצלחה של נגן ה-iPod, שתלוי ב-iTunes כדי להעביר אליו שירים, וודאי לא מזיקה, אבל iTunes היא תוכנת מוסיקה מצויינת גם עבור מי שאין להם iPod בכלל.
למרות המשקל העודף ודרישות המשאבים הגבוהות, iTunes מציעה את חווית השימוש המהנה ביותר מכל תוכנות המוסיקה האחרות, ובניגוד לדעה הרווחת, היא גם תומכת בעברית. בין אם התחלתם להשתמש בה רק עכשיו ובין אם האזנתם באמצעותה למוסיקה כבר שנים, ייתכן שיש לנו כמה דברים לחדש לכם על iTunes.
מדריך זה מתייחס ל-iTunes 8, אם כי רוב המידע בו חל גם על גרסאות ישנות יותר של iTunes. למרות ש-iTunes יודעת לנהל מגוון סוגי מדיה, במדריך זה התייחסנו רק לשירים, מטעמי נוחות בלבד. צילומי המסך במדריך זה הגיעו מ-Mac OS X, אבל ההוראות זהות גם עבור חלונות.
להורדת iTunes
קיצורי מקלדת לשימוש מהיר יותר
כדי להתחיל לסחוט יותר מ-iTunes, הדבר הראשון שצריך ללמוד הוא את קיצורי המקלדת שלה. ריכזנו כאן את הקיצורים השימושיים ביותר - בתחתית המדריך תמצאו קישורים לרשימת הקיצורים המלאה, עבור משתמשי חלונות ו-Mac OS X.
אלא אם כן צוין אחרת, כדי להשתמש בקיצורי המקלדת הבאים תחת Mac OS X, החליפו את המקש Ctrl במקש Command ואת המקש Alt במקש Option.
קיצורי מקלדת לשליטה בנגינה
כדי להתחיל לנגן, בחרו שיר מהרשימה ולחצו על Enter (לחלופין, אפשר לבחור גם אמן, אלבום או ז'אנר וללחוץ על Enter כדי להתחיל לנגן את כל השירים של האמן, האלבום או הז'אנר שנבחר)
כדי לעבור בין שירים, לחצו על מקשי החיצים ימינה ושמאלה
כדי לעצור ולהמשיך את הנגינה (Pause/Play) השתמשו במקש הרווח
כדי לעבור בין אלבומים באותה רשימת השמעה, השתמשו בקיצור Shift+ימינה או Shift+שמאלה (או Option+ימינה ו-Option+שמאלה)
כדי להציג את השיר הנוכחי (זה שמתנגן כעת), לחצו על Ctrl+L
קיצורי מקלדת נוספים
כדי להציג את חלון המידע אודות שיר או קובץ מדיה אחר, לחצו על Ctrl+I
כדי לפתוח את התיקיה בה הקובץ שמור על המחשב, לחצו על Ctrl+R
כדי להתמקד בשורת החיפוש, לחצו על Ctrl+F (או Command+Option+F)
להצגת הדפדפן (רשימת האמנים, האלבומים והז'אנרים ברשימת ההשמעה הנוכחית), לחצו על Ctrl+B
כדי להציג את עטיפת האלבומים בתוך רשימת ההשמעה, לחצו על Ctrl+G
כדי לעבור בין מצבי התצוגה השונים, לחצו על Ctrl+Alt+3 (תצוגת רשימה), Ctrl+Alt+4 (תצוגת גריד), או Ctrl+Alt+5 (תצוגת Cover Flow)
כדי לצמצם את החלון של iTunes לתצוגת השיר הנוכחי וכפתורי הבקרה בלבד, השתמשו בקיצור Ctrl+M (מצב זה נקרא MiniPlayer). לחצו שוב על Ctrl+M כדי לחזור למצב הרגיל
לפתיחת חלון הגדרות של iTunes, לחצו על Ctrl+, (פסיק במקלדת באנגלית)
ניווט ברשימות השמעה
החלון של iTunes מחולק לשני חלקים עיקריים - העץ הראשי וההתקנים השונים בצד שמאל, והשירים ברשימת ההשמעה הנוכחית בצד ימין. כדי להציג רשימת השמעה, בחרו אותה בצד שמאל.
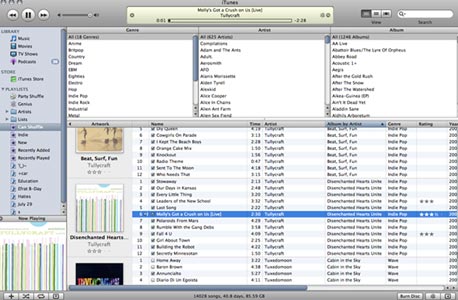 החלון של iTunes מחולק לשני חלקים עיקריים צילום מסך: iTunes
החלון של iTunes מחולק לשני חלקים עיקריים צילום מסך: iTunes לסינון הרשימה לפי ז'אנרים, אמנים, או אלבומים, לחצו על Ctrl+B כדי להציג את הדפדפן. הדפדפן מחולק לשלושה טורים, כשכל אחד מהם משפיע על כל הטורים שמימינו, והטור האחרון על רשימת ההשמעה בלבד. בטור הז'אנרים, בחרו את הז'אנר הרצוי כדי לסנן את הרשימה ולהציג בה רק שירים מהז'אנר שנבחר. החזיקו את המקש Ctrl במקלדת לחוץ כדי לבחור ז'אנרים נוספים. באותו האופן, תוכלו לסנן את הרשימה לפי אמנים אלבומים, וכך ליצור רשימות השמעה מותאמות אישית במהירות ובקלות.
כדי לסנן את רשימת השירים לפי מילות מפתח חופשיות, השתמשו בשורת החיפוש. התחילו להקליד את מילת החיפוש, ו-iTunes תתחיל מיד לסנן את רשימת ההשמעה ולהציג רק את השירים שעונים לקריטריון החיפוש. כברירת מחדל, החיפוש יתבצע בכל מאפייני השיר - כדי לצמצם את החיפוש למאפיין אחד בלבד (לדוגמה, שם האמן או שם האלבום), לחצו על סימן זכוכית המגדלת בשורת החיפוש ובחרו את האפשרות הרצויה בתפריט.
במקום להזיז את היד לעכבר, לחצו על Tab או Shift+Tab במקלדת כדי לעבור קדימה ואחורה בין האזורים השונים בממשק של iTunes - עץ הרשימות וההתקנים, שורת החיפוש, טור הז'אנרים (אם הדפדפן פתוח), טור האמנים, טור האלבומים, ורשימת ההשמעה. כדי לבחור בקלות רשימה, ז'אנר, אמן או אלבום באמצעות המקלדת, לחצו על Tab עד שתגיעו לאזור הרצוי, ולאחר מכן התחילו להקליד את שם הפריט הרצוי כדי להגיע אליו. אחרי שתמצאו את הפריט הרצוי, לחצו על Enter כדי להתחיל לנגן אותו, או המשיכו לנווט באזורים השונים ולצמצם או להרחיב את הבחירה עד שתקבלו את רשימת ההשמעה הרצויה.
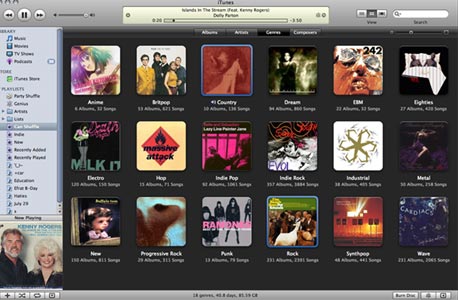 במצב "תצוגת גריד" מוצגות עטיפות האלבומים צילום מסך: iTunes
במצב "תצוגת גריד" מוצגות עטיפות האלבומים צילום מסך: iTunes
במצב "תצוגת גריד" (הקיצור Ctrl+Alt+4), עטיפות האלבומים מוצגות במקום רשימת השירים, אבל כברירת מחדל, iTunes מפסיקה את הנגינה אחרי שנגמרו השירים שביקשתם לנגן. לדוגמה, אם תבחרו אלבום מסוים ותלחצו על Play Selected, הנגינה תפסק בסוף האלבום. כדי להמשיך לנגן אוטומטית גם אחרי שנגמרו השירים שבקשתם, החזיקו את המקש Alt במקלדת לחוץ - שימו לב שהכפתור Play Selected ישתנה ל-Play. לחצו על Play, והנגינה תמשך עם כל שאר הפריטים האחרים ברשימה.
בתצוגה הרגילה, אפשר לשלוט במיון הרשימה על ידי לחיצה על הכותרות של כל טור. רוב הטורים מאפשרים רק מיון עולה או יורד, אבל מספר לחיצות על שדה האלבום מגלות אפשרויות מיון נוספות, שכוללות מיון אלבומים לפי שנה ואלבומים לפי אמנים.
בתוך רשימת השמעה, תיבות הסימון ליד כל שיר מאפשרות לשלוט על הסנכרון שלו ל-iPod או ל-iPhone ועל ההופעה שלו ברשימות השמעה חכמות. כדי לסמן או להסיר את הסימון מכל השירים ברשימת השמעה בבת אחת, החזיקו את הכפתור Ctrl במקלדת לחוץ ולחצו על תיבת הסימון עם העכבר.
כדי לסמן או להסיר את הסימון רק ממספר שירים נבחרים בבת אחת מבלי לעבור עליהם אחד אחד, בחרו אותם ולחצו עליהם עם כפתור העכבר הימני - בחרו באפשרות Check Selection כדי לסמן את כולם או Uncheck Selection כדי להסיר מכולם את הסימון.
להוסיף את מוטיב ההפתעה
לפני הרבה שנים, כשקבצי MP3 רק התחילו להחליף את אוספי הדיסקים, האפשרות של האזנה לספריית מוסיקה שלמה ב-Shuffle היתה מרגשת למדי. היום זה כבר מובן מאליו, אבל iTunes עדיין מציעה כמה אפשרויות ייחודיות לנגינה אקראית.
ברשימת השמעה, לחיצה על הכפתור Shuffle תערבב את השירים ברשימה ותשנה את הסדר שלהם, אבל הנגינה תמשיך לפי הסדר שמוצג על המסך. כדי להחזיר את גורם ההפתעה ולערבב מחדש את הרשימה, החזיקו את המקש Shift במקלדת לחוץ ולחצו שוב על הכפתור Shuffle עם העכבר.
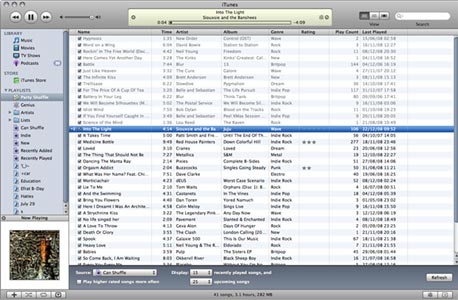 מצב Party Shuffle צילום מסך: iTunes
מצב Party Shuffle צילום מסך: iTunes במקום מצב ה-Shuffle הרגיל של iTunes, מצב Party Shuffle מספק מספר אפשרויות מתקדמות לשליטה באופן יצירת הרשימה ובשירים שיופיעו בה, ובמידת הצורך אף מאפשר להתערב ידנית בסדר ההשמעה. כדי להפעיל אותו, לחצו על Party Shuffle ברשימה בצד שמאל של החלון של iTunes.
במצב Party Shuffle, נוצר סדר השמעה אקראי לפי מספר כללים מוגדרים מראש, הכוללים את רשימת ההשמעה ממנה יבחרו השירים, מספר השירים הבאים שיבחרו, ומספר השירים הקודמים שכבר הושמעו ש-iTunes תמשיך להציג גם אחרי השמעתם. התוצאה היא רשימת נגינה אקראית בת כמה עשרות שירים מתוך רשימת שירים מוגדרת מראש, שאפשר מצד אחד לערוך את הסדר שלה ידנית או להוסיף לה כל שיר שהוא מהספריה של iTunes, ושאפשר מצד שני פשוט לתת להתעדכן אוטומטית ללא הגבלה. למקרה שזה לא היה ברור מהשם, מדובר בפיצ'ר מושלם למסיבות, אבל הוא יכול להיות ממכר גם בהאזנה רגילה.
כדי להקשיב לאלבומים שלמים במקום לשירים בודדים, עברו למצב Shuffle לפי אלבומים. כדי להפעיל אותו, פתחו את התפריט Controls, הצביעו על Shuffle, ובחרו את האפשרות Albums (בגרסאות קודמות של iTunes, אפשרות זו נמצאה במסך ההגדרות תחת הלשונית Playback). במצב זה, iTunes תנגן אלבום שלם, ובסופו תבחר באקראי את האלבום הבא מתוך רשימת ההשמעה הנוכחית.
איך להוסיף נתונים חשובים לשירים?
שירים מכילים מידע אודות תוכנם מלבד שם הקובץ והסיומת שלו. מידע זה יכול לכלול את שם האלבום, מספר השיר באלבום, תמונה של עטיפת האלבום (או אפילו מספר תמונות), מילות השיר, ועוד. כדי להציג את המידע הזה ב-iTunes, בחרו שיר ולחצו על Ctrl+I (או לחצו על השיר עם כפתור העכבר הימני ובחרו את האפשרות Get Info).
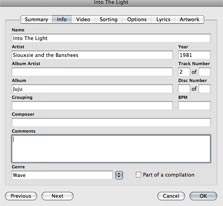 רוב המידע המעניין נמצא בלשונית Info צילום מסך: iTunes
רוב המידע המעניין נמצא בלשונית Info צילום מסך: iTunes החלון שיופיע מחולק למספר לשוניות, אבל רוב המידע המעניין נמצא בלשונית Info. אם חסרים בשירים שלכם פריטי מידע מסויימים, כמו שנת השחרור או הז'אנר, חלון זה מאפשר גם לערוך את המאפיינים - פשוט הזינו את המידע הרלבנטי בשדה המתאים ולחצו על OK.
בלשונית Options אפשר לערוך הגדרות פנימיות של iTunes עבור הקובץ שנבחר; בלשונית Lyrics אפשר לשמור את מילות השיר (לאחר מכן, אפשר להציג אותן ב-iPod בזמן הנגינה על ידי לחיצה על הכפתור האמצעי); ובלשונית Artwork אפשר להגדיר את תמונת העטיפה של האלבום, ותמונות נוספות שתשמרנה בתוך הקובץ (לדוגמה, עבור עטיפות חלופיות, או תמונות מהחוברת).
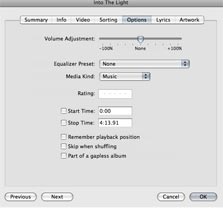 בלשונית Options, אפשר לשלוט בעוצמת הקול של כל שיר צילום מסך: iTunes
בלשונית Options, אפשר לשלוט בעוצמת הקול של כל שיר צילום מסך: iTunes iTunes תומכת במספר הגדרות מתקדמות שמאפשרות להתאים בצורה מדויקת את אופן הנגינה של כל שיר או של קבוצת שירים. לדוגמה, בלשונית Options, אפשר לשלוט בעוצמת הקול של כל שיר בנפרד באמצעות Volume Adjustment, ולהגביר ולהנמיך אותו ביחס לשאר השירים ברשימה. באותה הלשונית, אפשר לשנות את נקודת ההתחלה והסיום של כל שיר כדי לדלג אוטומטית על קטעי דממה ארוכים, באמצעות השדות Start Time ו-End Time. האפשרות Gapless Album תמנע את ההפסקה הקצרה בין השירים באלבומים שאמורים להתנגן באופן רצוף - לדוגמה, הקלטות של הופעות חיות (אבל רק אם סימנתם את האפשרות הזו עבור כל השירים באלבום).
כדי לעשות שינויים נקודתיים מהירים, אין צורך לפתוח את חלון המאפיינים. בתוך רשימת ההשמעה, לחצו עם העכבר מעל הטקסט שאתם רוצים לשנות - לדוגמה, שם השיר - ו-iTunes תציג שדה לעריכה. בצעו את העריכה לפי הצורך, ולחצו על Enter כדי לשמור את השינוי. כדי לדרג שיר, מספיק לבחור אותו, וללחוץ על אחת הנקודות בטור הדירוג שלו - לחיצה על הנקודה החמישית (משמאל) תעניק לו דירוג של חמישה כוכבים, הנקודה הרביעית תעניק דירוג של ארבעה כוכבים, וכו'.
הוספת פרטים לאלבום שלם
iTunes מציעה כמה אפשרויות כדי להקל על עריכת מאפיינים של מספר קבצים בבת אחת. בתחתית חלון המאפיינים, מופיעים הכפתורים Previous ו-Next, שעוברים בין כל השירים ברשימת ההשמעה לפי הסדר. במקום להזיז את היד לעכבר, השתמשו בקיצור Alt+N תחת חלונות או Command+N תחת Mac OS X כדי לעבור לשיר הבא, או בקיצור Alt+P תחת חלונות או Command+P תחת Mac OS X כדי לעבור לשיר הקודם.
שיטה זו מתאימה כדי להגדיר מאפיינים שונים עבור מספר קבצים, אבל כדי להגדיר מאפיינים זהים עבור מספר שירים (לדוגמה, מספר שירים באותו אלבום), יש דרך קלה יותר. בחרו את כל השירים שאתם רוצים לערוך, ולחצו על Ctrl+I. אם תופיע תיבת דו-שיח, סמנו את תיבת הסימון ולחצו על OK.
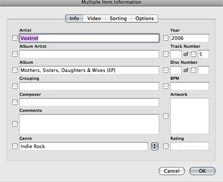 עריכה קבוצתית של מאפיינים צילום מסך: iTunes
עריכה קבוצתית של מאפיינים צילום מסך: iTunes עבור עריכה קבוצתית של מאפיינים, iTunes מציעה גרסה שונה של החלון הקודם. בחלון זה נמצאים פחות מאפיינים, וליד כל אחד מהם מופיעה תיבת סימון. שינוי באחד השדות בחלון זה ישפיע על כל הקבצים שסימנתם, אבל רק אם סימנתם את תיבת הסימון שליד המאפיין שרציתם לשנות (iTunes תסמן בעצמה את תיבת הסימון ברגע שתעשו שינוי באחד השדות, אז לא צריך לדאוג הרבה לגביהן).
לדוגמה, כדי לשנות את שם האלבום עבור כל השירים שבחרתם, הזינו את שם האלבום בשורה Album. לחצו על OK כדי לשמור את השינויים, אבל לפני כן בדקו את החלון בשבע עיניים - iTunes תחיל את השינויים מיד, ללא אפשרות לשחזור.
הוספת תמונת עטיפה
iTunes יודעת למצוא בעצמה את תמונות העטיפה עבור אלבומים רבים, כפי שיוסבר בהמשך המדריך, אבל אלו רק האלבומים שנמכרים בחנות המוסיקה. לדוגמה, iTunes לא תוכל למצוא עטיפה של אף אלבום ישראלי, וסביר להניח שאף פתרון אוטומטי אחר לא יפעל במקרה כזה.
הפתרון הידני לא מורכב בהרבה. כדי למצוא את תמונת העטיפה, חפשו את שם האלבום בחיפוש התמונות של גוגל או במאגר העטיפות Cdcovers.cc. כשתמצאו את התמונה הרצויה, לחצו עליה עם כפתור העכבר הימני ובחרו באפשרות Copy כדי להעתיק אותה.
עתה, חזרו ל-iTunes, ובחרו את השירים שאתם רוצים להוסיף אליהם את תמונת העטיפה הזו. לחצו על Ctrl+I כדי לפתוח את חלון המאפיינים, בחרו את השדה Artwork (תחת חלונות, השתמשו בקיצור Alt+r. לחלופין, לחצו בתוך השדה עם העכבר), והדביקו בתוכו את התמונה עם הקיצור Ctrl+V במקלדת. לחצו על OK, והתמונה תישמר בכל הקבצים שבחרתם.
ליצור חשבון בחנות המוסיקה בלי כרטיס אשראי
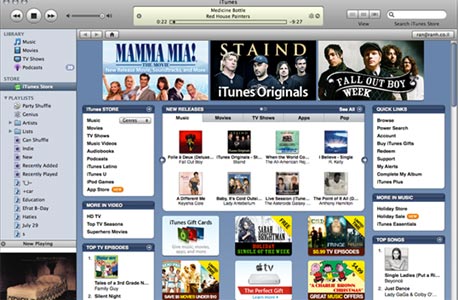 כמה מהתכונות של iTunes זמינות רק עבור משתמשים שרשומים לחנות המדיה של אפל צילום מסך: iTunes
כמה מהתכונות של iTunes זמינות רק עבור משתמשים שרשומים לחנות המדיה של אפל צילום מסך: iTunes
iTunes מציעה כמה תכונות שזמינות רק עבור משתמשים שרשומים לחנות המדיה של אפל, כמו הורדת עטיפות אלבומים אוטומטית וקבלת המלצות חכמות מחנות המוסיקה. ההרשמה לחנות חינמית, אבל מחייבת הזנת פרטי כרטיס אשראי בינלאומי, ואישור של הסכם שימוש שרבים היו מגדירים אותו "דרקוני". עד לאחרונה, אפל חסמה נסיונות הרשמה עם כרטיס אשראי ישראלי. עתה אפשר להרשם לחנות של iTunes גם עם כרטיס אשראי מהארץ.
אם אין לכם כרטיס אשראי, או שאתם פשוט לא רוצים לתת לאפל את הפרטים שלו, אפשר לנסות ליצור חשבון בחנות עם זיכוי או תלוש קניה. במדריך זה יש הוראות מפורטות להרשמה ל-iTunes עם זיכוי, כולל רשימת מקומות בהם אפשר למצוא זיכויים ל-iTunes בחינם.
בכל אופן, מלבד התכונות המתקדמות המפורטות בהמשך, הרשמה לחנות המדיה תקנה לכם גישה לתכנים המופצים בה בחינם מפעם לפעם. נכון לעכשיו, אי אפשר לקנות בחנות שירים או סרטים באמצעות כרטיס אשראי ישראלי.
המלצות חכמות מחנות המוסיקה
אחרי ההרשמה לחנות של iTunes, אפשר להתחיל להשתמש ב-Genius, פיצ'ר חדש שנוסף ל-iTunes בגרסה 8, ושיוצר רשימות השמעה אוטומטיות עם שירים בסגנון דומה.
כדי להפעיל את Genius, פתחו את התפריט Store ובחרו את האפשרות Turn On Genius. אחרי שתאשרו עוד כמה הסכמי שימוש, iTunes תתחיל לאסוף נתונים אודות השירים בספריה שלכם, ותשלח את הנתונים בחזרה לאפל. המידע ש- iTunes תקבל בחזרה בסוף התהליך יאפשר להתחיל להשתמש ב-Genius.
 Genius יוצר רשימות השמעה לפי מצב הרוח שלכם צילום מסך: iTunes
Genius יוצר רשימות השמעה לפי מצב הרוח שלכם צילום מסך: iTunes
Genius יוצר רשימות השמעה לפי מצב הרוח שלכם. כדי ליצור רשימת השמעה כזו, בחרו שיר כלשהו מספריית המוסיקה שלכם שתואם את מה שבא לכם לשמוע (קופצני ומהיר, מלנכולי או סתם גרוע), ולחצו על הכפתור Start Genius (עם אייקון של אטום) בצד ימין למטה. iTunes תיצור רשימה עם שירים שדומים לשיר שבחרתם, ותתחיל לנגן אותה אוטומטית. מידת ההתאמה תלויה בגורמים רבים, וביניהם השיר שבחרתם ומבחר השירים הדומים האחרים בספרייה שלכם, אבל התוצאות בדרך כלל לא רעות.
כדי לשנות את מספר השירים ברשימה, בחרו את המספר הרצוי בשדה Limit To בצד ימין למעלה. רשימות Genius הן לא אבסולוטיות, והן כוללת מרכיב אקראי - לחצו על הכפתור Refresh בצד ימין למעלה כדי לשנות את סדר השירים ברשימה או לבחור רשימת שירים שונה לפי אותו השיר.
כשתוסיפו שירים לספריה, תצטרכו לעדכן את Genius בהתאם. פתחו את התפריט Store, ובחרו את האפשרות Update Genius.
זכרו שהרשימות של Genius מכילות שירים מספריית המוסיקה שלכם בלבד, ולא שירים חדשים מחנות המוסיקה. המידע אמנם מגיע מהחנות, אבל השירות חינמי לגמרי.
הורדת עטיפות אלבומים באופן אוטומטי
אפשרות נוספת שתהיה זמינה רק אחרי יצירת חשבון בחנות של iTunes היא הורדה אוטומטית של עטיפות אלבומים (ופרטים חסרים נוספים, כמו שנת הקלטה ומידע על היוצר). כדי להוריד עטיפת אלבום עבור שיר מסויים או מספר שירים, בחרו אותם ולחצו עליהם עם כפתור העכבר הימני, ובחרו את האפשרות Get Album Artwork. במידת הצורך, אפשר לבחור את כל השירים בספריה (באמצעות הקיצור Ctrl+A) ולהוריד עבורם עטיפות - התהליך פשוט יקח זמן רב יותר.
אם נמצאה העטיפה בחנות המוסיקה של iTunes, היא תתווסף לשיר מאליה ויותר לא תצטרכו לעשות דבר. אם לא תמצא עטיפה עבור שיר אחד או יותר, תוצג הודעה שתפרט את כל השירים שלא נמצאה העטיפה שלהם. אם אתם לא מוכנים לוותר אפילו על עטיפה אחת, שמרו את הרשימה והשתמשו בה כדי לאתר את העטיפות החסרות באופן ידני.
כאמור, חנות המוסיקה של iTunes לא מכילה את כל עטיפות האלבומים שיש. לעיתים תצטרכו להחליף את התמונה ידנית, כפי שהוסבר במדריך זה, ובמקרים אחרים תוכלו להשתמש בתוכנות צד שלישי שתחפשנה במאגרים נוספים בשבילכם, כפי שיוסבר במדריך הבא.
מידע נוסף
כל קיצורי המקלדת ב-iTunes - למשתמשי מק, למשתמשי חלונות
דיאטה ל-iTunes - איך להתקין רק את החלקים הנחוצים של iTunes, בלי רכיבים מיותרים
iTunes תחת לינוקס, עם Wine