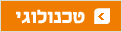מדריך כלכליסט
ווינדוס 8: מי הזיז את ה"התחל" שלי?
שולחן העבודה איבד את כפתור ה"התחל", הממשק החדש נראה אחרת לגמרי, ואפילו התפריטים באפליקציות עברו מקום. "כלכליסט" מציג את המדריך הבסיסי לגרסת המחשב האישי של ווינדוס 8, מערכת ההפעלה החדשה של מיקרוסופט
ווינדוס, סדרת מערכות ההפעלה הוותיקה של מיקרוסופט, היא הנפוצה והפופולרית ביותר בעולם; סביר להניח שכל משתמש מחשב נתקל באחת הגרסאות שלה בבית או במשרד. ווינדוס 8, שהושקה בסוף השבוע שעבר, מכילה חידושים ושינויים בממשק שרבים מאיתנו רגילים אליו כבר שנים רבות.
- היכונו לביאת המשרד - אופיס 2013 מוכנה להפצה
- מדריך "כלכליסט": איך תקנו את ווינדוס 8
- מנכ"ל מיקרוסופט: "ווינדוס 8 מוציאה את הטוב ביותר ממחשבים ומטאבלטים"
אספנו עבורכם שורה של משימות מחשוב פשוטות שכולנו נוהגים לבצע מדי יום - חיפוש, התקנת ומחיקת יישומים, הוספת קיצור דרך ועוד - ואת האופן בו מבצעים אותן במערכת ההפעלה החדשה.
אחרי התקנת מערכת ההפעלה, עוד לפני שהיא עולה, יופיעו מספר מסכי ברירה והגדרה. במסכים אלו תוכלו להגדיר כמה מאפיינים בסיסיים ושווה להתעכב עליהם. במסך הראשון, Personalize, ניתן לבחור בסכמת הצבעים של הממשק החדש. למשתמשים מן השורה, אנו ממליצים לא להתעסק עם מסך ה-Settings ולבחור ב-Use express sttings.
מסך Sign in to your PC חשוב מאוד, שכן הוא מאפשר לכם להתחבר למחשב עם חשבון מיקרוסופט קיים (אם יש לכם הוטמייל, יש לכם חשבון מיקרוסופט) - דבר הכרחי אם רוצים להסתנכרן עם שירותי הענן של מערכת ההפעלה או לסנכרן הגדרות בין מחשבים שונים.
הממשק החדש
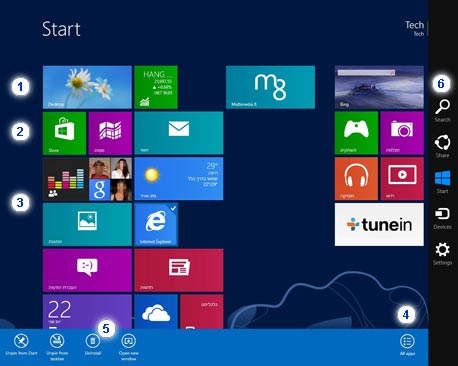
1. להגיע לדסקטופ. הממשק החדש, הבנוי מאריחים, הוא הדבר הראשון שתראו עם עליית המחשב. ממשק ווינדוס המוכר מסתתר תחת האריח Desktop.
2. להוריד אפליקציות. אריח ה-Store מאפשר התקנה של אפליקציות ייעודיות לווינדוס 8 ותוכנות רגילות. את כל האפליקציות, גם החינמיות, תראו רק לאחר הזנת פרטי תשלום דרך כניסה לסרגל הימני ובחירה ב־Your Account.
3. לצפות בכל התמונות. אפליקציות מובנות כמו "תמונות" או "אנשים" מאפשרות לכם לאגד תמונות משירותים שונים או חברים מרשתות חברתיות שונות.
4. ליצור קיצורי דרך. כדי לראות את התוכנות המותקנות על המחשב לחצו קליק ימני במקום כלשהו ובחרו ב־All apps בסרגל שנפתח. מכאן תצרו קיצורי דרך לדסקטופ הרגיל או לממשק החדש.
5. להסיר ישומים. ההסרה של אפליקציה בממשק החדש קלה במיוחד. צריך ללחוץ עם קליק ימני על התוכנה ולבחור ב־Uninstall מסרגל הפקודות שנפתח — אך תוכנות שאינן מגיעות כאפליקציה עדיין יש להסיר דרך לוח הבקרה.
6. לחפש במחשב. החיפוש נעשה על ידי הצמדת הסמן לאחת הפינות הימניות, ובחירה ב-Search מסרגל הצד שצץ. בתפריט שייפתח תוכלו לבחור אם לחפש אפליקציה, קובץ או במקומות נוספים. החיפוש גם מותאם אוטומטית לכל אפליקציה שפתוחה.
שולחן העבודה

1. להגיע לממשק החדש. את כפתור ה"התחל" החליף הממשק החדש, שאליו תגיעו דרך הצמדת סמן העכבר לפינה השמאלית התחתונה והקלקה.
2. להתקין כפתור "התחל". ניתן להוסיף כפתור "התחל" באמצעות תוכנות חיצוניות שכמובן אינן זמינות בחנות של מיקרוסופט. חפשו ברשת את start8 והתקינו.
3. לשנות את ההגדרות. למסך ההגדרות של ווינדוס תגיעו על ידי הצמדת העכבר לאחת הפינות הימניות של המסך. כך תשלטו על הגדרות בסיסיות כמו עוצמת קול ובהירות מסך. להגדרות מתקדמות יותר, הקליקו על Change PC Settings בפינה הימנית התחתונה של אותו חלון.
4. לשלוט בתיקיות. חלונות התיקיות דומים עכשיו לגרסאות אופיס האחרונות. בראש החלון מצד שמאל תמצאו סרגל פקודות מהירות, שאליהן ניתן לצרף פקודות נוספות כמו Delete או Undo באמצעות לחיצה על החץ הקטן.
5. להגיע מהר לתוכנות. כדי להגיע במהירות לתוכנות שימושיות, בצעו הקלקה ימנית על אייקון התוכנה בשולחן העבודה (כאשר התוכנה פעילה) ובחרו Pin this program to the taskbar.
6. להתחיל משולחן העבודה. כך תקבלו מיד עם עליית המחשב את שולחן העבודה הוותיק במקום הממשק החדש: מקמו את אריח שולחן העבודה בפינה השמאלית העליונה. לאחר אתחול המחשב, הכניסו את סיסמת הכניסה ולחצו לחיצה ארוכה על מקש אנטר.
אפליקציות
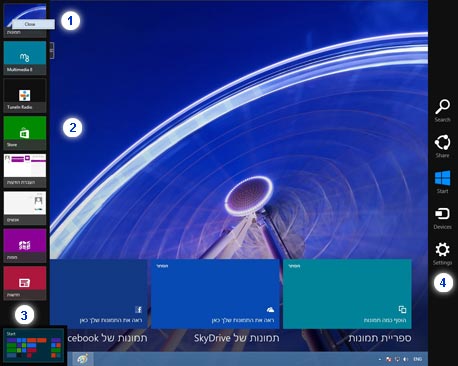
1. לסגור אפליקציות. אפליקציות לא נסגרות כשאתם יוצאים מהן אלא ממשיכות לעבוד ברקע. כדי לסגור אפליקציה הצמידו את העכבר לקצה השמאלי העליון, הקישו על המקש הימני ובחרו Close. לחלופין, הצמידו את העכבר לחלקו העליון של המסך, שם יופיע אייקון של יד. עכשיו "תפסו" את החלון בעזרת מקש העכבר השמאלי וגררו אותו לחלקו התחתון של המסך. האפליקציה תיסגר וגם לא תעבוד ברקע.
2. לעבור בין יישומים. כדי לעבור בין אפליקציות פתוחות פתחו את אותו תפריט שמאלי, על ידי הצמדת העכבר לפינת המסך, והזיזו את העכבר מעט למטה. כעת ייפתח בפניכם תפריט מוקטן של כל האפליקציות שרצות ברקע. עכשיו פשוט בחרו את האפליקציה שרציתם לפתוח בעזרת מקש העכבר השמאלי.
3. לחזור למסך הבית. האפליקציות בממשק החדש מוצגות על מסך מלא. כדי לחזור למסך הבית הקליקו על מקש הווינדוס במקלדת, או הצמידו את סמן העכבר לפינה השמאלית התחתונה והקליקו על החלונית שתופיע.
4. לשנות הגדרות. כדי להגיע להגדרות הספציפיות של כל אפליקציה הצמידו את העכבר לצד הימני של המסך ובחרו ב-Settings. אף שבמבט ראשון החלון נראה זהה לכל האפליקציות, בעצם לכל אחת מהן יש תפריט הגדרות משל עצמה.