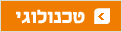המדריך לשיפור התמונות הדיגיטליות
איך להאיר תמונות חשוכות, לנקות רעשים מרגיזים ולהדגיש את הצבעים הנכונים: שלושה צעדים חשובים שישדרגו כל תמונה
על הדרך, קיבלנו תמונות הרבה פחות טובות - מצלמות דיגיטליות צריכות לעבוד קשה יותר כדי לשחזר את הצבעים בתמונה בדיוק כפי שהן נראו במציאות, והקלות הבלתי נסבלת של הצילום הדיגיטלי מאפשרת לנו לצלם הרבה יותר תמונות בתנאים לא אידיאליים, כך לקבל הרבה יותר תמונות שרופות לגמרי או יותר מדי כהות.
אבל בדיוק כפי שהתהליך היצירתי בצילום בפילם לא נגמר אחרי הלחיצה על כפתור הצילום, כך גם בתמונות דיגיטליות יש הרבה מה לעשות אחרי הורדת התמונות למחשב. איתרנו עבורכם את שלושת הבעיות הנפוצות ביותר בתמונות דיגיטליות, ומצאנו את הפתרונות בשלושת תוכנות עיבוד התמונה הנפוצות ביותר - Photoshop המסחרית והיקרה, Paint.Net החינמית, ו-GIMP החופשית. כל שנותר לעשות הוא להתקין את התוכנה המועדפת עליכם, לטעון כמה תמונות, ולהתחיל לתקן.
להורדת Paint.net
להורדת GIMP
להורדת Photoshop CS4 (גרסת ניסוי)
הגברת הניגודיות
אחת הבעיות הנפוצות ביותר בתמונות דיגיטליות היא חשיפה לא מאוזנת, שגורמת לתמונות בהירות או כהות מדי, או לניגודיות נמוכה מדי ולתמונות שנראות אפורות וחסרות חיים. באמצעות כלי ה-Levels, אפשר לתקן את הבעיה הזו בקלות.
כדי להפעיל את כלי ה-Levels ב-Photoshop, פתחו את התפריט Image, הצביעו על Adjustments, ולחצו על Levels. לחלופין, השתמשו בקיצור Ctrl+L. ב-GIMP, פתחו את התפריט Colors ולחצו על Levels. ב-Paint.Net, כלי ה-Levels נמצא בתפריט Adjustments, ואפשר לפתוח אותו גם באמצעות הקיצור Ctrl+L.
הדבר הראשון שתראו כשתפתחו את כלי ה-Levels הוא גרף ההיסטוגרמה הנוכחית של התמונה שאתם עורכים - גרף שמציג את תפוצת הגוונים הבהירים ביותר, הבינוניים, והכהים ביותר בתמונה.
על ציר ה-X, מוצגים גווני התמונה מהבהירים ביותר (או הלבנים), בצד ימין, דרך גווני הביניים (או ה-Midtones), במרכז הגרף, ועד לכהים ביותר (או השחורים), בצד שמאל. על ציר ה-Y מוצגת "הכמות" של כל גוון בתמונה, כשערך גבוה יותר מציין כמות גדולה יותר.
בפני עצמה, ההיסטוגרמה היא רק תצוגה סטטיסטית של גווני התמונה - מעין פרשנות ויזואלית למידת החשיפה שלה. תפוצת הגוונים הרצויה משתנה בין תמונה לתמונה, וכך גם ההיסטוגרמה, ולכן אי אפשר להחיל היסטוגרמה נכונה או תקינה באופן אחיד על כל תמונה שהיא.
בתמונות כהות במיוחד, שצולמו בתאורה חלשה או בלילה, ההיסטוגרמה תהיה גבוהה במיוחד בצד שמאל ונמוכה במיוחד בצד ימין. בתמונות בהירות במיוחד, שצולמו בחוף הים או בשלג או על רקע של קיר בהיר, רוב הנתונים ימצאו בצד הימני של ההיסטוגרמה. ברובן הגדול של התמונות - תמונות נוף או דיוקנאות בתאורה מאוזנת - המשקל הגדול ביותר ימצא במרכז ההיסטוגרמה, בגווני הביניים.
:
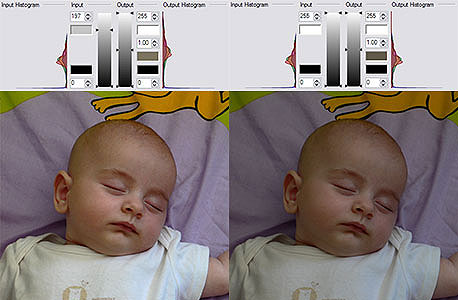 תיקון ניגודיות ב-Photoshop, לפני (מימין) ואחרי (משמאל) צילום מסך: screencaps
תיקון ניגודיות ב-Photoshop, לפני (מימין) ואחרי (משמאל) צילום מסך: screencaps כלי ה-Levels נעזר בהיסטוגרמה כדי לשנות את תפוצת הגוונים הבהירים, הבינוניים והכהים בתמונה, וכך לתקן שגיאות חשיפה. מתחת להיסטוגרמה תמצאו שלושה משולשים - לבן מימין, אפור באמצע ושחור בצד שמאל. גרירת המשולשים האלה משפיעה על טווח הגוונים הקיים בתמונה, ומאפשרת למעשה "להרחיב" את ההיסטוגרמה כדי לכסות את כל טווח הגוונים המתאים.
לדוגמה, המשולש הלבן מציין את הנקודה בה נמצא הגוון הבהיר ביותר בתמונה. כברירת מחדל, הוא נמצא בקצה השמאלי ביותר של ציר X - הקצה שמייצג את הנקודה הבהירה ביותר האפשרית. המשולש האפושר נמצא באמצע הציר, והוא מייצג את הנקודה בה נמצא הגוון שבין לבן לשחור. גרירת המשולש הלבן במורד הציר לכיוון צידו הימני תשנה את הנקודה בה נמצא הגוון הבהיר ביותר, ובפועל תבהיר את הגוונים הבהירים מבלי להשפיע על הגוונים הכהים. לשמירה על האיזון, כלי ה-Levels מזיז בהתאם את המשולש האפור, שמציין את נקודת האמצע, כך שישאר בדיוק בין הנקודה הבהירה ביותר לנקודה הכהה ביותר (כמובן, אפשר להזיז גם את המשולש הזה במידת הצורך).
למשל, בתמונת הלפני שבדוגמה (בצד ימין), אין כמעט צבעים בהירים: ההיסטוגרמה מציגה נתונים רק באזור גווני הביניים והגוונים הכהים. על ידי גרירת המשולש הלבן לצד שמאל, אפשר להגדיר מחדש את הגוון הבהיר ביותר בתמונה. כלי ה-Levels יחשב בהתאם את שאר הגוונים, והתוצאה תהיה תמונה מאוזנת ועשירה יותר.
אידיאלית, התמונה צריכה לכלול את כל טווח הגוונים האפשרי, וההיסטוגרמה שלה צריכה לכלול נתונים לכל אורך ציר ה-X - אפילו אם מדובר רק בפס שחור דקיק בציר ה-Y, שמציין פרטים עדינים במיוחד. לכן, במקרים רבים, צמצום טווח הגוונים בכלי ה-Levels בהתאם לטווח הקיים בהיסטוגרמה יגדיל את הניגודיות וישפר את התמונה.
עם זאת, זכרו שישנן תמונות שפשוט לא כוללות את טווח הגוונים המלא באופן טבעי - דחיסת הטווח באופן מלאכותי יגרום, כצפוי, לתוצאה מלאכותית. צרו עותקים של מספר תמונות ובצעו נסיונות עם כלי ה-Levels על העותקים כדי לקבל תחושה מלאה יותר של אופן הפעולה שלו.
תיקון צבעים
הבעיה השניה בשכיחותה בתמונות שצולמו במצלמות כיס דיגיטליות היא צבעים שאינם נאמנים למקור - לדוגמה, איזורים לבנים שהופכים צהובים מדי או כחולים מדי. הכלי Color Balance יסייע לאזן את הצבעים כך שהתמונה תהיה דומה ככל האפשר לסצינה המקורית.
ב-Photoshop, פתחו את הכלי Color Balance דרך התפריט Image > Adjustments. ב-GIMP, הכלי Color Balance נמצא בתפריט Colors.
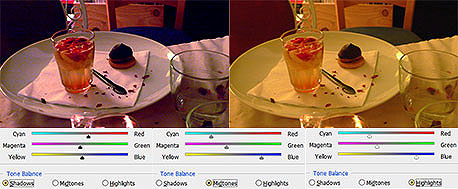 תיקון צבעים ב-Photoshop, לפני (מימין) ואחרי (משמאל) צילום מסך: screencaps
תיקון צבעים ב-Photoshop, לפני (מימין) ואחרי (משמאל) צילום מסך: screencaps כפי ששמו מרמז, הכלי Color Balance נועד לאיזון הצבעים בתמונה - ונקודת המוצא היא שישנם יחסי גומלין בין שלושה סטים של צבעים שונים. כשתגדילו את כמות הצבע האדום בתמונה, בפועל תקטינו את כמות הציאן בתמונה - ציאן (Cyan) הוא גוון הדומה לטורקיז. במילים אחרות, בתמונה בה יש גוון ברור של אדום, אין מספיק ציאן. באותו האופן, גוון הירוק הוא יחסי לכמות המג'נטה (Magenta), גוון ורוד-סגול; וגוון הכחול הוא יחסי לגוון הצהוב.
כלי איזון הצבע מורכב משלושה סליידרים, וכל אחד מהם מאפשר לקבוע את נקודת האמצע בין שלושת הסטים הנ"ל. לדוגמה, כשתסיטו את הסליידר של אדום/ציאן לכיוון הציאן, התוצאה תהיה החלפה הדרגתית של גווני האדום בגוונים בצבע ציאן. ככל שתזיזו את הסליידר יותר, כך ההחלפה תהיה קיצונית יותר.
בדומה לכלי ה-Levels, כלי ה-Color Balance מאפשר לתקן את איזון הגוונים השונים בשלוש רמות - בגוונים הבהירים (Highlights), בגווני הביניים (Midtones), ובגוונים הכהים (Shadows). כדי להגיע לאיזון מלא בצבעי התמונה, תצטרכו לאזן את הגוונים בכל שלושת הרמות, אם כי ברוב התמונות השינוי ברמת הביניים, או ה-Midtones, יהיה הבולט ביותר. ברוב המקרים, הסטייה הגדולה ביותר תהיה בין גווני הכחול לצהוב. התחילו מאיזון גוונים אלו בטווח ה-Midtones, והמשיכו משם לגוונים האחרים ולטווחי הגוונים האחרים.
ב-Photoshop, תוכלו להשתמש בכלי ויזואלי יותר לאיזון הצבעים בתמונה - Variations (שנמצא גם הוא בתפריט Image > Adjustments). במרכז החלון של Variations מוצגת התמונה הנוכחית, ומסביבה שש "וריאציות" נוספות - אחת עבור כל צבע. לחיצה על כל אחד מהצבעים תשנה את איזון הצבעים לטובתו (יותר צהוב, יותר אדום, יותר מג'נטה, יותר כחול, יותר ציאן או יותר ירוק), והתמונה שבמרכז תתעדכן בהתאם. בראש החלון תוכלו לבחור את עוצמת השינוי (בסליידר בין Coarse, שינוי גס, ל-Fine, שינוי עדין), וכך תוכלו לזהות ביתר קלות את האיזון האידיאלי בין הצבעים השונים.
Paint.Net לא כוללת כלי ייעודי לאיזון צבעים, אבל אפשר להשתמש בכלי ה-Levels, ולבחור רק את אחד מערוצי הצבע בתחתית החלון. לטיפול באיזון בין אדום לציאן (או טורקיז), סמנו רק את תיבת הסימון R. לטיפול באיזון בין ירוק למג'נטה (או ורוד-סגול), סמנו רק את התיבה G. לטיפול באיזון בין כחול לצהוב, סמנו רק את התיבה B.
לחלופין, השתמשו בתוסף Color Balance כדי להוסיף ל-Paint.Net כלי איזון צבעים ייעודי, הדומה לזה שקיים ב-Photoshop וב-GIMP.
ניקוי רעשים
לפני המצלמות הדיגיטליות, גרעיניות היתה תופעת לוואי של פילם מהיר. צלמים רבים לא נתקלו בה מעולם פשוט מכיוון שדאגו לצלם רק בתנאי תאורה מתאימים עם פילם איטי, ואלו שכן למדו להסתדר עם הטקסטורה המעניינת שהיא מעניקה לתמונה, ואף להשתמש בה. המקבילה של גרעיניות בצילום דיגיטלי היא הרעש הצבעוני שאופייני (אם כי לא בלעדי) לצילומי חושך, והיא הרבה פחות נעימה לעין.
רעש בתמונות דיגיטליות נובע מאופן הפעולה של החיישן במצלמה, והוא מחמיר ככל שמצלמים ב-ISO גבוה יותר (אם אתם מצלמים בדרך כלל במצב האוטומטי ולא משנים את ההגדרות בעצמכם, המצלמה תגביר את ה-ISO בעצמה בעת צילום בחושך או בתאורה חלשה ללא פלאש). התוצאה היא תבנית אקראית של נקודות צבעוניות שבולטת במיוחד באזורים אחידים בתמונה - שמיים, קיר, בגד כהה, וכו'. בעיה זו בולטת במיוחד במצלמות ישנות ובמצלמות של טלפונים סלולריים, אבל היא קיימת במידה כזו או אחרת בכל מצלמה דיגיטלית שהיא.
מכיוון שהרעשים הם חלק בלתי נפרד מהתמונה, ניקוי שלהם כמעט תמיד פוגע באיכותה - תופעת הלוואי הבולטת ביותר של ניקוי הרעש היא ריכוך-יתר, שגורם לפרטים קטנים פשוט להעלם. הברירה היא בין תמונה רועשת אך יחסית חדה, לתמונה רכה ונטולת פרטים.
ב-Photoshop, הפעילו את כלי סינון הרעשים מהתפריט Filter > Noise > Reduce Noise. הסליידר Strength מאפשר לקבוע את מידת סינון הרעשים הכוללת, מ-1 עד 10. הזיזו את הסליידר ושימו לב לתצוגה המקדימה - נסו למצוא נקודת איזון בין הרעש לריכוך התמונה. הסליידר Reduce Color Noise מאפשר לקבוע בנפרד רק את מידת סינון הרעש הצבעוני, והוא בדרך כלל מאפשר לחסל כמעט לגמרי את הנקודות הצבעוניות מבלי להשפיע באופן ניכר על חדות הפרטים הקטנים.
ב-Paint.Net, כלי ניקוי הרעשים נמצא בתפריט Effects > Noise > Reduce Noise. הוא מעט פשוט יותר מכלי ניקוי הרעשים ב-Photoshop, ומציע לקבוע רק את עוצמת האפקט ואת רדיוס ניתוח הצבע עבור כל פיקסל. שימו לב שהתצוגה המקדימה מופיע על התמונה עצמה, והתאימו את הסליידרים עד שתקבלו את האיזון הטוב ביותר בין חדות לניקוי רעשים.
GIMP לא כולל כלי מובנה ייעודי לניקוי רעשים בתמונות, אבל תוכלו להשתמש בתוסף המתקדם GREYCstoration החינמי.
במידת הצורך, בצעו חידוד עדין לתמונה כדי לנגוד את הריכוך שנובע מניקוי הרעשים. ב-Photoshop, פתחו את התפריט Filters, הצביעו על Sharpen, ובחרו את Unsharp Mask. ב-Paint.Net, פתחו את התפריט Effects, הצביעו על Photo, ובחרו את Sharpen. ב-GIMP, פתחו את התפריט Filters, הצביעו על Enhance, ובחרו את Unsharp Mask.
יש מגוון שיטות שונות לניקוי רעשים בתמונות, והשיטות הבסיסיות המובנות בכלי העריכה הן בדרך לא היעילות או הבטוחות ביותר לשימוש. מספר כלים ייעודיים כמו Noise Ninja ו- NeatImage מציעים מגוון גדול יותר של אפשרויות לשליטה בתהליך ומפיקות תוצאות טובות בהרבה.
"Averaging" היא שיטה יעילה מאוד אך מורכבת למדי, שאפשר להשתמש בה בכל תוכנת עיבוד תמונה שתומכת בשכבות. מהותה הוא יצירת ממוצע של מספר תמונות זהות של אותו נושא, שמשלב את כל הפרטים מכל התמונות השונות ומביא לסינון של כל הרעשים. שיטה זו מתאימה רק בעת צילום נושא סטטי, ובדרך כלל מחייבת שימוש בחצובה בעת הצילום, אבל היא יכולה להביא לתמונות חלקות ונקיות מרעשים כמעט לגמרי, ושומרת על הפרטים בצורה טובה יותר מכל השיטות האחרות. למידע נוסף על ניקוי רעשים באמצעות Averaging, עיינו במדריך הבא.
מידע נוסף
תיעוד ל-Paint.Net - הוראות שימוש מקיפות לכל הפיצ'רים של Paint.Net
http://www.getpaint.net/doc/latest/en/
Grokking the GIMP - ספר מקיף למשתמשי GIMP, הזמין לקריאה מקוונת