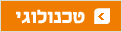נייר ערך: איך להדפיס בזול
פונט מחורר שיחסוך עד 20% מכמות הדיו, תוכנה שתסנן את החלקים המיותרים ותשאיר רק את הטקסט, וההגדרות שיעזרו לכם להדפיס יותר - על פחות. 7 טיפים שיחסכו לכם נייר, דיו וכמובן כסף, ואולי על הדרך גם יצילו כמה עצים
אכן, נייר הוא נחלת העבר, אבל אנחנו עדיין מוקפים בנייר ובתוצריו השונים בכל מקום שבו אנחנו נמצאים, בעיקר מסיבות בירוקרטיות, כלכליות או רומנטיות. בסופו של דבר, נצטרך להתגבר על ההרגל. עד שטכנולוגיות חלופיות יבשילו מספיק בשביל להיכנס לשימוש המוני, אפשר לפחות לנסות לחסוך בנייר ובהוצאות ההדפסה - לא רק בשביל לעזור לסביבה, אלא גם בשביל לעזור לחשבון הבנק.
 מיחזור נייר. אפשר לצמצם את הבזבוז צילום: shuterstock
מיחזור נייר. אפשר לצמצם את הבזבוז צילום: shuterstock
GreenPrint - הפתרון האוטומטי
GreenPrint היא תוכנה לחלונות ולמקינטוש, שפועלת כמתווכת בין המחשב למדפסת. תפקידה העיקרי הוא לזהות ולהתריע מפני דפים ריקים בעת הדפסת עמודי אינטרנט - אותם העמודים שמכילים רק כתובת, פרסומת או שאריות מיותרות אחרות. כך היא מונעת בזבוז דפים ודיו. את GreenPrint אפשר לקנות בשתי גרסאות מסחריות שונות, אבל אפשר גם להוריד גרסה חינמית המציגה פרסומות לפני ההדפסה.
אחרי ההתקנה של GreenPrint, תתווסף מדפסת בשם "GreenPrint" לרשימת המדפסות שלכם. כדי להגדיר אותה כמדפסת ברירת מחדל, פתחו את לוח הבקרה ולאחר מכן את Printer and Faxes, לחצו על GreenPrint עם כפתור העכבר הימני, ולחצו על Set as default.
מעתה, כל מסמך שתדפיסו יעבור דרך GreenPrint לפני שיגיע למדפסת. GreenPrint תנתח את הטקסט בכל עמוד, ותחליט אילו עמודים מיותרים ואילו עמודים ראויים להדפסה. העמודים המיותרים יסומנו באדום, ותוכלו להסיר עמודים נוספים או להחזיר את העמודים שהוסרו בלחיצה כפולה אחת. בנוסף, תוכלו גם להסיר בכל עמוד את הטקסט או התמונות. לבסוף, תוכלו להדפיס את המסמך באמצעות המדפסת הרגילה שלכם, או לוותר על ההדפסה לגמרי ולשמור אותו כקובץ PDF.
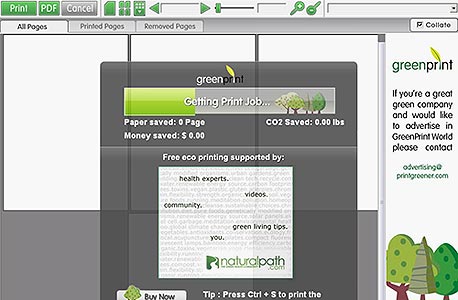 ניתוח עמוד אינטרנט באמצעות GreenPrint צילום מסך: תוכנת GreenPrint
ניתוח עמוד אינטרנט באמצעות GreenPrint צילום מסך: תוכנת GreenPrint לפי הנתונים שמובאים באתר של GreenPrint, התוכנה כבר עזרה לחסוך כמעט 5 מיליון עמודים, וכמעט 600 עצים. קשה להתנתק מהציניות ולהפריד בין הדמגוגיה לתועלת האמיתית כשמדובר במוצרים שמתהדרים באופן מופגן כל כך באג'נדה ירוקה, במיוחד כשמדובר במוצר מסחרי למטרות רווח. אבל אם רק חיפשתם פתרון פשוט לבעיית העמודים המיותרים בהדפסה מהרשת, GreenPrint היא פתרון מצוין.
הדפסה מהרשת
GreenPrint תעזור לחסוך דפים ריקים בהדפסה מהרשת, אבל היא אינה מספקת פתרון מושלם. יש כמה דברים שאפשר לעשות לפני הדפסת עמודי אינטרנט כדי לחסוך עמודים ודיו או טונר.
Aardvark הוא תוסף לפיירפוקס שמאפשר לערוך עמודים ולהתאים אותם להדפסה. התוסף כולל כלים למחיקת אזורים, להרחבת טורים לעמוד מלא, לשינוי צבעים ועוד. אחרי ההתקנה, לחצו עם כפתור העכבר הימני על העמוד שאתם רוצים לערוך, ובחרו באפשרות Start Aardvark. לחצו על הכפתור H במקלדת כדי להציג את קיצורי המקלדת של Aardvark, הצביעו על האלמנט בעמוד שאתם רוצים לערוך, ולחצו על הקיצור המתאים כדי לבצע את הפעולה הרצויה. המשיכו עד שהעמוד יהיה מוכן להדפסה, לחצו על H כדי להסתיר את רשימת הקיצורים של Aardvark, ועל Q כדי לסיים.
Readability היא יישומניה שנועדה במקור להקל על קריאה מקוונת של ידיעות ומאמרים באתרי תוכן באמצעות הסתרת כל החלקים המיותרים בעמוד. היא עושה עבודה מצוינת בקריאה על המסך, והיא יכולה לעזור גם בהכנת עמודים להדפסה - במיוחד באתרים שאינם מציעים בעצמם פתרון נוח להדפסה. הפעילו את Readability לפני ההדפסה, והיא תסנן את כל החלקים המיותרים ותשאיר רק את הטקסט.
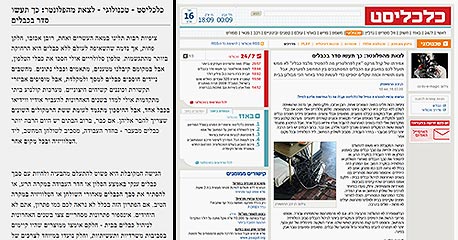 Readability, לפני ואחרי
Readability, לפני ואחרי
Ecofont - פונט מחורר
כדי לנסות לחסוך קצת בהוצאות ההדפסה של אותם העמודים שהחלטתם בכל זאת להדפיס, השתמשו ב-Ecofont, פונט מחורר שההשראה לפיתוחו הגיעה מגבינה הולנדית. כל האותיות ב-Ecofont מלאות בחורים קטנים, וכך נחסך דיו או טונר בזמן ההדפסה. החורים אמנם בולטים מאוד כשהפונט מוצג על המסך, אבל מלבד בהדפסה של אותיות גדולות במיוחד, החורים יהיו כמעט בלתי נראים על הנייר.
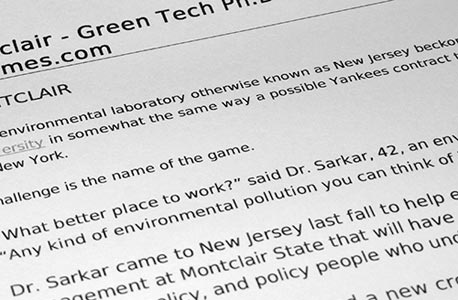 הדפסה עם Ecofont - על הנייר ההבדל כמעט בלתי נראה צילום: רן יניב הרטשטיין
הדפסה עם Ecofont - על הנייר ההבדל כמעט בלתי נראה צילום: רן יניב הרטשטיין
ב-Spranq, הסטודיו שאחראי על Ecofont, מבטיחים חיסכון של עד 20% בכמות הדיו או הטונר הנחוץ להדפסה, אבל הם לא מציעים גיבוי מדעי כלשהו לטענותיהם, וגם לא ברור מה ההשפעה על מידת הקריאות והתעייפות העיניים. לכל הפחות, Ecofont ללא ספק עובד היטב כגימיק.
להתקנת הפונט, פתחו את לוח הבקרה ולאחר מכן את Fonts, וגררו לתוך החלון שייפתח את הקובץ של Ecofont.
טורים ושוליים
כדי לדחוס כמה שיותר טקסט בעמוד אחד, התחילו בלהעביר את הטקסט למעבד תמלילים כמו Word או OpenOffice. עתה, בחרו הדפסה לרוחב (Landscape), הקטינו את השוליים ככל האפשר, וחלקו את הטקסט לטורים. אם ההדפסה מיועדת לקריאה, בחרו פונט עשיר כמו Times New Roman או Frank Ruehel (לעברית) או Garamond לאנגלית, והקטינו אותו ל-10 נקודות.
לשינוי הגדרות העמוד ב-Word 2003, פתחו את התפריט File, ובחרו את האפשרות Page Setup. עברו ללשונית Margins, ובחרו שוליים של סנטימטר אחד (מידת השוליים המינימלית תלויה במדפסת שלכם, אבל בכל מקרה לא מומלץ להדפיס ללא שוליים כלל). באותה הלשונית, בחרו את האפשרות Landscape תחת Orientation. ב-Word 2007, תוכלו לשנות את הגדרות העמוד ישירות מסרגל הכלים, בלשונית Page Layout.
להגדרת טורים, פתחו את התפריט Format ובחרו את האפשרות Columns. תחת Number of Columns בחרו את המספר 6, והקטינו את הרווח בין הטורים תחת השורה Spacing לסנטימטר אחד. אם המסמך בעברית, סמנו את השורה Right-to-left. ב-Word 2007, עברו ללשונית Page Layout, לחצו על Columns ולאחר מכן על More Columns כדי להגיע למסך הגדרות הטורים.
עבור מסמכים באנגלית, תוכלו להשתמש במיקוף האוטומטי של Word כדי לחלק מילים בין שורות, ולמנוע שורות צפופות או מרווחות במיוחד. כדי להפעיל את המיקוף האוטומטי ב-Word 2003, פתחו את התפריט Tools, הצביעו על השורה Language, ולחצו על Hyphenation. סמנו את השורה Automatically hyphenate document, ולחצו על OK. ב-Word 2007, עברו ללשונית Page Layout, לחצו על Hyphenation, ובחרו את האפשרות Automatic.
הדפסת טיוטה
הדפסת טיוטה, כשמה כן היא, מקריבה את איכות ההדפסה תמורת מהירות גבוהה יותר וחיסכון בדיו או בטונר. כמעט כל מדפסת מציעה מצב טיוטה, ואנו ממליצים להפעיל אותו כברירת מחדל, כך שכל ההדפסות שתעשו יודפסו במצב זה.
כדי לשנות את ברירות המחדל של המדפסת, פתחו את לוח הבקרה ולאחר מכן את Printers and Faxes, לחצו על המדפסת עם כפתור העכבר הימני, ולחצו על Printing Preferences. החלון שיופיע שייך לדרייבר של המדפסת והוא משתנה בין מדפסת למדפסת, אבל בדרך כלל תוכלו למצוא את הגדרות איכות ההדפסה תחת הלשונית Quality או Graphics. חפשו את ההגדרה Draft או Toner Saver. במדפסות אחדות ישנו כפתור ייעודי להפעלת מצב זה על גוף המדפסת. היוועצו בהוראות השימוש כדי לבדוק כיצד להפעיל את מצב החיסכון.
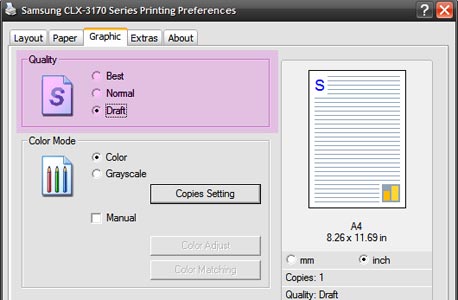 הדפסת טיוטה
הדפסת טיוטה
כמה עמודים בדף אחד
הדפסת מצגות מפאואר פוינט היא הדרך הטובה ביותר לבזבז נייר, אבל אפשר ללמוד ממנה עיקרון חשוב - לעתים, אין צורך להקדיש דף שלם עבור כל עמוד. במקרים רבים אפשר לדחוס כמה עמודים בדף אחד, עבור הדפסות טיוטה או בדיקות.
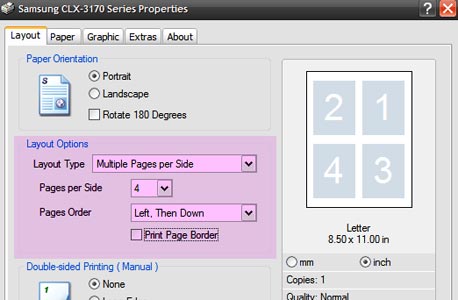 הדפסת כמה עמודים על דף אחד
הדפסת כמה עמודים על דף אחד מעט יישומים מציעים אפשרות זו באופן מובנה, אבל כמעט כל מדפסת תומכת בכך דרך הדרייברים שלה. לפני ההדפסה, לחצו על הכפתור Properties, וחפשו את האפשרות Multiple pages per sheet או משהו דומה.
מתוך Word, תוכלו לבחור את כמות העמודים להדפסה על כל דף ישירות בחלון ההדפסה, מתוך התפריט Zoom. ב-PowerPoint, בחרו את האפשרות Handouts מתוך התפריט Print What, ולאחר מכן קבעו את כמות השקופיות לעמוד בתפריט Slides per page.
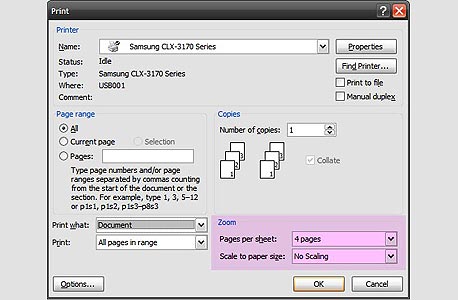 הדפסת כמה עמודים על דף אחד בוורד
הדפסת כמה עמודים על דף אחד בוורד
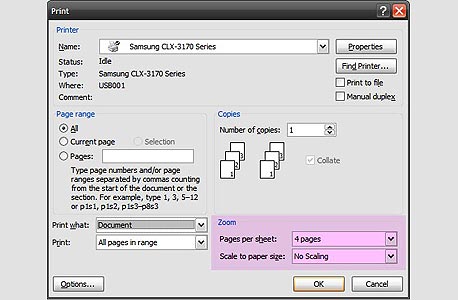 הדפסת כמה עמודים על דף אחד בוורד
הדפסת כמה עמודים על דף אחד בוורד
 הדפסת כמה שקופיות על דף אחד בפאוארפוינט
הדפסת כמה שקופיות על דף אחד בפאוארפוינט
 הדפסת כמה שקופיות על דף אחד בפאוארפוינט
הדפסת כמה שקופיות על דף אחד בפאוארפוינט הדפסה דו-צדדית
מעט מאוד מדפסות בטווחי המחירים של משתמשים ביתיים מציעות הדפסה דו-צדדית אוטומטית, אבל כמעט כל מדפסת תומכת בהדפסה דו-צדדית ידנית. לפני ההדפסה, לחצו על הכפתור Properties בחלון ההדפסה, וחפשו אפשרות כמו Double-sided Printing או Duplex Printing.
המדפסת תתחיל מהדפסת העמודים האי-זוגיים, ולאחר מכן תתבקשו להכניס מחדש את העמודים שהודפסו כדי להדפיס את הצד השני. בדרך כלל, ההדפסה תלווה באשף עם הסבר מאויר על כיוון הכנסת הנייר, כדי למנוע טעויות. עם זאת, מומלץ לבצע הדפסת מבחן עם מספר עמודים קטן, כדי שלא תקבלו בסוף הדפסה דו-צדדית של 500 דפים, שבהם שני העמודים הודפסו על אותו הצד.
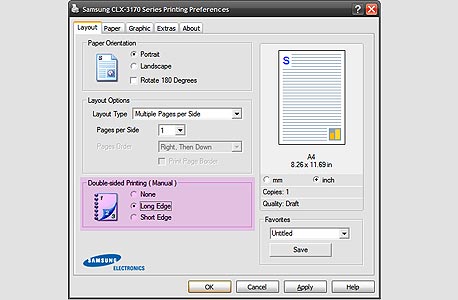 הדפסה דו-צדדית ידנית
הדפסה דו-צדדית ידנית
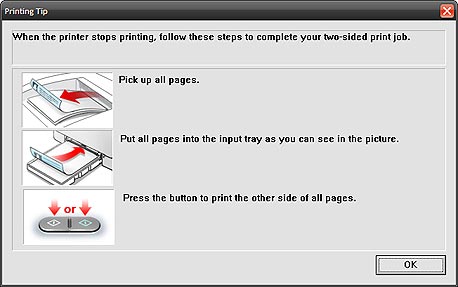 דרייבר המדפסת מציג הוראות להדפסה דו-צדדית ידנית
דרייבר המדפסת מציג הוראות להדפסה דו-צדדית ידנית